Review Tắt chế độ Sleep Win 11
Thủ Thuật Hướng dẫn Tắt chính sách Sleep Win 11 Mới Nhất
Lê Bình Nguyên đang tìm kiếm từ khóa Tắt chính sách Sleep Win 11 được Update vào lúc : 2022-12-24 02:02:04 . Với phương châm chia sẻ Bí quyết Hướng dẫn trong nội dung bài viết một cách Chi Tiết Mới Nhất. Nếu sau khi đọc tài liệu vẫn ko hiểu thì hoàn toàn có thể lại Comment ở cuối bài để Tác giả lý giải và hướng dẫn lại nha.Khi không sử dụng PC Windows 11 trong thuở nào gian ngắn, thay vì phải tắt hoàn toàn thiết bị (shut down), bạn nên đặt nó ở chính sách ngủ (sleep). Cách làm này vừa giúp tiết kiệm pin, đảm bảo sự riêng tư, bảo mật thông tin, lại hoàn toàn có thể được cho phép bạn tiếp tục việc làm một cách nhanh gọn.
Nội dung chính Show- Sử dụng menu StartSử dụng phím chuyên dụngSử dụng menu Power UserSử dụng Command PromptSử dụng màn hình hiển thị đăng nhập hoặc Ctrl + Alt + Delete
Dưới đây là tất cả những phương pháp kích hoạt chính sách sleep trên PC Windows 11 mà bạn hoàn toàn có thể tham khảo để sử dụng khi cần.
Sử dụng menu Start
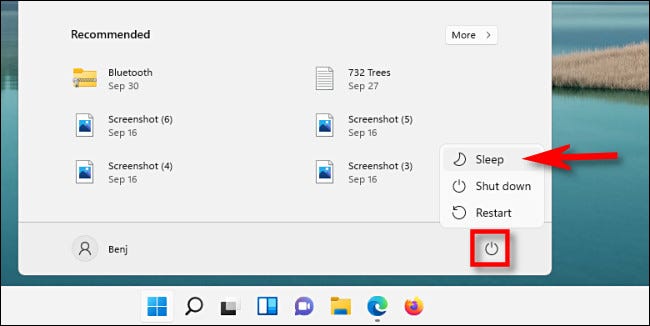
Một trong những cách dễ nhất để bạn đưa PC của tớ vào chính sách ngủ là sử dụng menu Start. Đầu tiên, nhấp vào nút Start trên thanh tác vụ. Khi menu Start mở ra, hãy nhấn vào hình tượng nguồn ở góc dưới cùng bên phải. Trong menu nhỏ bật lên, bấm chọn “Sleep”. PC của bạn sẽ chuyển sang chính sách ngủ ngay lập tức.
Sử dụng phím chuyên được dùng
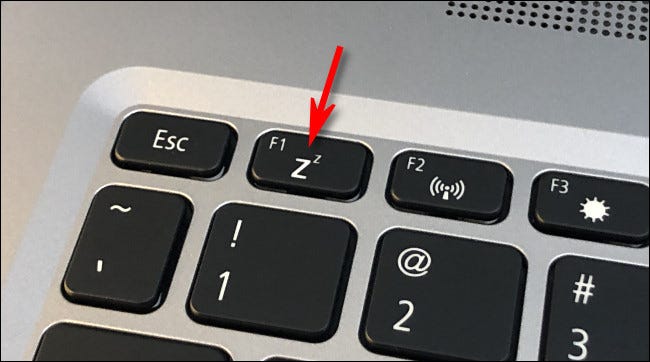
Nhiều mẫu PC và Tablet chạy Windows 11 sở hữu một phím vật lý chuyên được dùng trên thân máy, hoặc bàn phím được cho phép kích hoạt nhanh chính sách sleep chỉ với một thao tác nhấn. Các phím này thường được in logo trăng lưỡi liềm, chữ “sleep”, hoặc chỉ đơn giản là một vài chữ “Z” nhỏ. Nhấn vào nó và PC của bạn sẽ nhanh gọn chuyển sang chính sách ngủ.
Sử dụng menu Power User
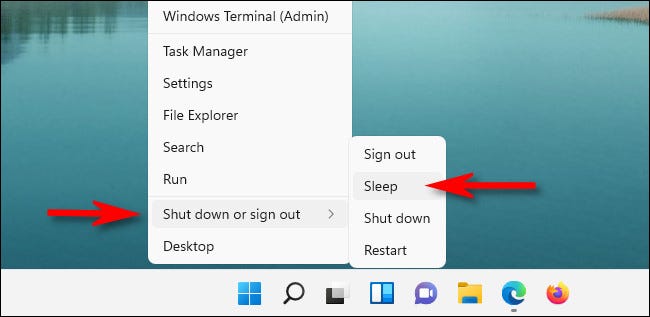
Bạn cũng hoàn toàn có thể sử dụng menu Power User trong Windows 11 để đưa máy tính của tớ vào chính sách ngủ. Làm điều này bằng phương pháp nhấp chuột phải vào nút Start trên taskbar (hoặc nhấn Windows + X) và trong menu xuất hiện, nhấn vào “Shut Down or Sign Out”, sau đó chọn “Sleep”. “Giấc ngủ” sẽ đến ngay lập tức trên chiếc PC của bạn.
Sử dụng Command Prompt
Giống như nhiều tác vụ khác, bạn cũng hoàn toàn có thể kích hoạt chính sách sleep bằng lệnh trong Windows 11. Trước tiên hãy mở menu Bắt đầu và nhập từ khóa “command”. Nhấp chuột phải vào hình tượng Command Prompt và chọn “Run as Administrator”.
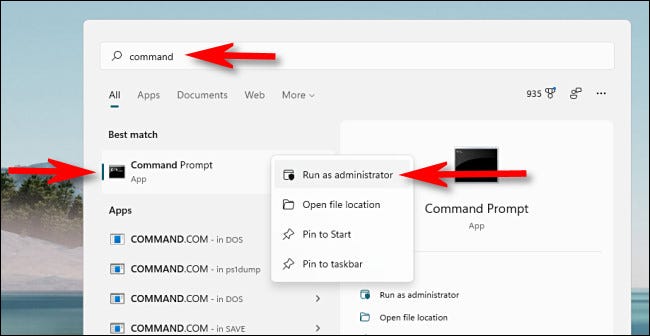
Khi Command Prompt mở ra, bạn sẽ cần chạy lệnh tắt chính sách “ngủ đông” (hibernation) để lệnh ngủ (sleep) hoàn toàn có thể hoạt động và sinh hoạt giải trí.
powercfg -h offBây giờ, nhập lệnh sau để đưa PC vào chính sách ngủ:
rundll32.exe powrprof.dll, SetSuspendState Sleep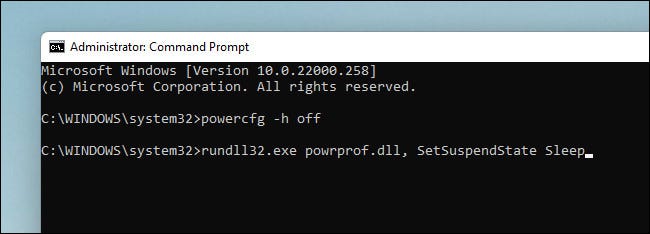
Ngay sau khi bạn nhấn Enter, PC sẽ lập tức chuyển sang chính sách ngủ.
Sử dụng màn hình hiển thị đăng nhập hoặc Ctrl + Alt + Delete
Tương tự như với những tác vụ tắt và khởi động lại, bạn cũng hoàn toàn có thể khởi đầu chính sách sleep từ màn hình hiển thị đăng nhập hoặc Ctrl + Alt + Delete trong Windows 11. Để làm như vậy, hãy nhấp vào hình tượng nguồn ở góc dưới bên phải của màn hình hiển thị và chọn “Sleep” trong menu xuất hiện. PC của bạn sẽ rơi vào trạng thái ngủ ngay lập tức.
Chúc bạn đã có được trải nghiệm tốt với Windows 11!
- Cách reset Win 11, Phục hồi setup gốc Windows 11Cách chặn Windows 10 update lên Windows 11Cách vô hiệu hóa màn hình hiển thị cảm ứng trong Windows 11Cách thiết lập PC Windows 11 tự động chuyển sang chính sách Sleep
Thứ Ba, 16/11/2022 23:49
5 ★ 1 👨 4.258
0 Bình luận
Sắp xếp theo
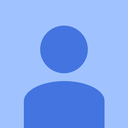
Xóa Đăng nhập để Gửi
Bạn nên đọc
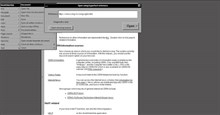 Trang web này sẽ giúp bạn “quay về quá khứ” để trải nghiệm dùng Internet như thời 30 năm trước
Trang web này sẽ giúp bạn “quay về quá khứ” để trải nghiệm dùng Internet như thời 30 năm trước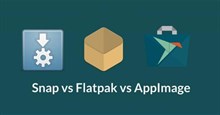 Snap, AppImage và Flatpak có gì khác lạ?
Snap, AppImage và Flatpak có gì khác lạ? Meta tăng thêm tính tương tác cho quảng cáo
Meta tăng thêm tính tương tác cho quảng cáo Asus công bố card đồ hoạ mới GeForce GTX 570
Asus công bố card đồ hoạ mới GeForce GTX 570 Mẫu điện thoại này chỉ nhỏ bằng chiếc USB, nhưng pin lên tới 7 ngày
Mẫu điện thoại này chỉ nhỏ bằng chiếc USB, nhưng pin lên tới 7 ngày 17 hình ảnh hài hước của động vật đang gây sốt trên internet
17 hình ảnh hài hước của động vật đang gây sốt trên internetWindows 11
 Cách di tán trò chơi từ màn hình hiển thị này sang màn hình hiển thị khác trong Windows
Cách di tán trò chơi từ màn hình hiển thị này sang màn hình hiển thị khác trong Windows Cách gỡ setup ứng dụng trên Windows 11
Cách gỡ setup ứng dụng trên Windows 11 Cách cài mật khẩu máy tính trên Windows 11
Cách cài mật khẩu máy tính trên Windows 11 Cách setup Hyper-V trên Windows 11 trang chủ
Cách setup Hyper-V trên Windows 11 trang chủ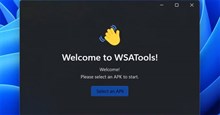 Công cụ này hoàn toàn có thể giúp setup bất kỳ APK Android nào trên Windows 11 cực kỳ thuận tiện và đơn giản, hoàn toàn có thể tải về từ Microsoft Store
Công cụ này hoàn toàn có thể giúp setup bất kỳ APK Android nào trên Windows 11 cực kỳ thuận tiện và đơn giản, hoàn toàn có thể tải về từ Microsoft Store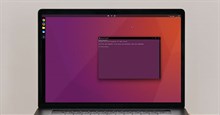 Cách làm Windows 11 trông giống Ubuntu
Cách làm Windows 11 trông giống Ubuntu 8 cách thành viên hóa Windows 11
8 cách thành viên hóa Windows 11 Cách truy cập và sử dụng Clipboard History trên Windows 11
Cách truy cập và sử dụng Clipboard History trên Windows 11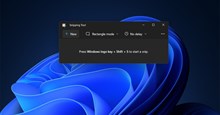 Cách thêm đường viền vào ảnh chụp màn hình hiển thị với Snipping Tool trong Windows 11
Cách thêm đường viền vào ảnh chụp màn hình hiển thị với Snipping Tool trong Windows 11 Hệ thống
Hệ thống Windows 10
Windows 10 Windows 11
Windows 11 Windows 7
Windows 7 Ghost - Cài Win
Ghost - Cài Win Sửa lỗi máy tính
Sửa lỗi máy tính Giải pháp bảo mật thông tin
Giải pháp bảo mật thông tin Diệt Virus - Spyware
Diệt Virus - Spyware Bảo mật máy tính
Bảo mật máy tính Mạng LAN - WAN
Mạng LAN - WAN Cấu hình Router/Switch
Cấu hình Router/Switch Thủ thuật Wifi
Thủ thuật Wifi Hình nền đẹp
Hình nền đẹp Windows 8
Windows 8 Công nghệ
Công nghệ Ứng dụng Hệ thống
Ứng dụng Hệ thống Game - Trò chơi
Game - Trò chơi iPhone
iPhone Android
Android Linux
Linux Nền tảng Web
Nền tảng Web Đồng hồ thông minh
Đồng hồ thông minh Chụp ảnh - Quay phim
Chụp ảnh - Quay phim macOS
macOS Phần cứng
Phần cứng Thủ thuật SEO
Thủ thuật SEO Kiến thức cơ bản
Kiến thức cơ bản Raspberry Pi
Raspberry Pi Dịch Vụ TM ngân hàng nhà nước
Dịch Vụ TM ngân hàng nhà nước Lập trình
Lập trình Dịch Vụ TM công trực tuyến
Dịch Vụ TM công trực tuyến Dịch Vụ TM nhà mạng
Dịch Vụ TM nhà mạng Nhà thông minh
Nhà thông minh Download
Download Ứng dụng văn phòng
Ứng dụng văn phòng Tải trò chơi
Tải trò chơi Tiện ích khối mạng lưới hệ thống
Tiện ích khối mạng lưới hệ thống Ảnh, đồ họa
Ảnh, đồ họa Internet
Internet Bảo mật, Antivirus
Bảo mật, Antivirus Họp, học trực tuyến
Họp, học trực tuyến Video, phim, nhạc
Video, phim, nhạc Mail
Mail Lưu trữ đám mây
Lưu trữ đám mây Giao tiếp, liên lạc, hẹn hò
Giao tiếp, liên lạc, hẹn hò Hỗ trợ học tập
Hỗ trợ học tập Máy ảo
Máy ảo Tiện ích
Tiện ích Khoa học
Khoa học Khoa học vui
Khoa học vui Khám phá khoa học
Khám phá khoa học Bí ẩn - Chuyện lạ
Bí ẩn - Chuyện lạ Chăm sóc Sức khỏe
Chăm sóc Sức khỏe Khoa học Vũ trụ
Khoa học Vũ trụ Khám phá thiên nhiên
Khám phá thiên nhiên Điện máy
Điện máy Tủ lạnh
Tủ lạnh Tivi
Tivi Điều hòa
Điều hòa Máy giặt
Máy giặt Cuộc sống
Cuộc sống Kỹ năng
Kỹ năng Món ngon mỗi ngày
Món ngon mỗi ngày Làm đẹp
Làm đẹp Nuôi dậy con
Nuôi dậy con Chăm sóc Nhà cửa
Chăm sóc Nhà cửa Kinh nghiệm Du lịch
Kinh nghiệm Du lịch Halloween
Halloween Mẹo vặt
Mẹo vặt Giáng sinh - Noel
Giáng sinh - Noel Tết 2023
Tết 2023 Quà tặng
Quà tặng Giải trí
Giải trí Là gì?
Là gì? Nhà đẹp
Nhà đẹp TOP
TOP Phong thủy
Phong thủy Video
Video Công nghệ
Công nghệ Cisco Lab
Cisco Lab Microsoft Lab
Microsoft Lab Video Khoa học
Video Khoa học Ô tô, Xe máy
Ô tô, Xe máy Giấy phép lái xe
Giấy phép lái xe Làng Công nghệ
Làng Công nghệ Tấn công mạng
Tấn công mạng Chuyện công nghệ tiên tiến
Chuyện công nghệ tiên tiến Công nghệ mới
Công nghệ mới Trí tuệ tự tạo (AI)
Trí tuệ tự tạo (AI) Anh tài công nghệ tiên tiến
Anh tài công nghệ tiên tiến Bình luận công nghệ tiên tiến
Bình luận công nghệ tiên tiến Tổng hợp
Tổng hợp Học CNTT
Học CNTT Quiz công nghệ tiên tiến
Quiz công nghệ tiên tiến Microsoft Word 2022
Microsoft Word 2022 Microsoft Word 2013
Microsoft Word 2013 Microsoft Word 2007
Microsoft Word 2007 Microsoft Excel 2022
Microsoft Excel 2022 Microsoft Excel 2022
Microsoft Excel 2022 Hàm Excel
Hàm Excel Microsoft PowerPoint 2022
Microsoft PowerPoint 2022 Microsoft PowerPoint 2022
Microsoft PowerPoint 2022 Google Sheets - Trang tính
Google Sheets - Trang tính Photoshop CS6
Photoshop CS6 Photoshop CS5
Photoshop CS5 HTML
HTML CSS và CSS3
CSS và CSS3 Python
Python Học SQL
Học SQL Lập trình C
Lập trình C Lập trình C++
Lập trình C++ Lập trình C#
Lập trình C# Học HTTP
Học HTTP Bootstrap
Bootstrap SQL Server
SQL Server JavaScript
JavaScript Học PHP
Học PHP jQuery
jQuery Học MongoDB
Học MongoDB Unix/Linux
Unix/Linux Học Git
Học Git NodeJS
NodeJSGiới thiệu | Điều khoản | Bảo mật | Hướng dẫn | Ứng dụng | Liên hệ | Quảng cáo | Meta | Youtube | DMCA
Giấy phép số 362/GP-BTTTT. Bộ tin tức và Truyền thông cấp ngày 30/06/2022. Cơ quan chủ quản: CÔNG TY CỔ PHẦN MẠNG TRỰC TUYẾN META. Địa chỉ: 56 Duy Tân, Dịch Vọng Hậu, Cầu Giấy, Tp Hà Nội Thủ Đô. Điện thoại: 024 2242 6188. E-Mail: [email protected] Chịu trách nhiệm nội dung: Lê Ngọc Lam.
Bản quyền © 2003-2022 QuanTriMang.com. Giữ toàn quyền. Không được sao chép hoặc sử dụng hoặc phát hành lại bất kỳ nội dung nào thuộc QuanTriMang.com lúc không được phép.
Tải thêm tài liệu liên quan đến nội dung bài viết Tắt chính sách Sleep Win 11
Post a Comment