Review Mã hóa excel utf-8
Kinh Nghiệm về Mã hóa excel utf-8 Chi Tiết
Hoàng T Thu Thủy đang tìm kiếm từ khóa Mã hóa excel utf-8 được Update vào lúc : 2022-12-26 18:14:03 . Với phương châm chia sẻ Kinh Nghiệm Hướng dẫn trong nội dung bài viết một cách Chi Tiết Mới Nhất. Nếu sau khi đọc Post vẫn ko hiểu thì hoàn toàn có thể lại Comment ở cuối bài để Ad lý giải và hướng dẫn lại nha.Chúng tôi khuyên bạn tránh việc sử dụng Excel để xuất sang. csv vì nó có xu hướng tạo ra những ký tự không thể đọc được trong. tệp csv
Nội dung chính Show- Nếu bạn sử dụng NotepadCách mã hóa tệp Excel của bạnPhiên bản Excel 1999 đến 2010Excel cho máy MacMở văn phòng. tổ chứcLibreOfficeGoogle DriveSử dụng thiết bị đầu cuốiExcel có sử dụng UTF khôngXlsx liệu có phải là UTF khôngUTF là gìExcel sử dụng bảng mã nào?
Nếu bạn sử dụng Notepad
Nhấp vào Tệp
Chọn Lưu dưới dạng
Có ba mục cần update trong hộp thoại Lưu xuất hiện. Lưu kiểu, mẫu. thay đổi cái này thành Tất cả những tệpTên tệp. đặt tên cho tệp của bạn và thêm. phần mở rộng csv cho nó - e. g. update của tôi. csvMã hóa. Nhấp vào menu thả xuống và chọn UTF-8
Tiết kiệm
Mac
Nếu bạn sử dụng Excel cho Mac, chúng tôi thực sự khuyên bạn nên mở bảng tính của tớ bằng Numbers hoặc Google Trang tính để quy đổi và xuất tệp CSV ở đầu cuối sang mã hóa UTF-8. Excel cho Mac vốn không tương hỗ nhập hoặc xuất những tệp được mã hóa UTF-8
Unicode là một tiêu chuẩn quốc tế được cho phép những chương trình phần mềm như Microsoft Excel hiển thị những ký tự từ bảng vần âm nước ngoài như tiếng Trung hoặc Cyrillic, điều này hoàn toàn có thể rất hữu ích nếu bạn có người tiêu dùng quốc tế. Tiêu chuẩn gồm có một số trong những định dạng tệp tài liệu để tàng trữ những ký tự Unicode, phổ biến nhất là UTF-8. Trong hầu hết những trường hợp, Excel tự động nhận dạng tệp UTF-8 khi bạn cố mở tệp, nhưng trong những trường hợp khác, bạn phải thay đổi setup theo cách thủ công khi mở tệp
1Khởi chạy Excel và chọn "Mở sổ thao tác khác" từ màn hình hiển thị mở. Nếu bạn đã ở trong Excel, hãy lựa chọn menu "Tệp", sau đó chọn "Mở. "
2Chọn "Máy tính" rồi nhấp vào "Duyệt. " Điều hướng tới vị trí của tệp UTF, sau đó thay đổi tùy chọn loại tệp thành "Tất cả tệp. "
3Chọn tệp UTF, sau đó nhấp vào "Mở" để khởi chạy Trình hướng dẫn nhập văn bản
4Thay đổi setup "Nguồn gốc tệp" thành "65001. Unicode (UTF-8). "
5Làm theo hướng dẫn của trình hướng dẫn để xác định dấu phân cách văn bản của bạn hoặc đặt độ rộng cột. Trình hướng dẫn hiển thị một màn hình hiển thị xem trước nhỏ hiển thị những số 1 tiên trong bảng của bạn để giúp bạn chọn những tùy chọn đúng chuẩn. Bạn cũng hoàn toàn có thể đặt định dạng tài liệu cho từng cột và yêu cầu Excel bỏ qua một số trong những cột
xin chào, tôi đang sử dụng ruby trên đường ray để tạo csv. Trong ứng dụng của chúng tôi, chúng tôi dự tính sử dụng đa ngôn từ (I18n) và chúng tôi đã gặp sự cố khi xem nội dung I18n trong tệp CSV của windows excel
Đã ổn với Linux (Ubuntu) và mac
Chúng tôi xác định rằng windows excel nên phải nhập lại tài liệu để xem tài liệu thực tế. Trong khi nhập, chúng tôi sẽ có nhiều tùy chọn hơn để chọn bộ ký tự
Nhưng điều này sẽ không thể được giáo dục cho từng người tiêu dùng, vì vậy giải pháp chúng tôi đang tìm kiếm là mở chỉ bằng phương pháp nhấp đúp
Sau đó, chúng tôi đã xác định cách hiển thị tài liệu bằng chính sách mở và bom trong windows excel với sự trợ giúp của aghuddleston. Đã thêm vào tài liệu tham khảo
Giống như Vasille đã nói trong nhận xét cho thắc mắc này, nếu tệp của bạn không thực sự ở định dạng UTF-8, về mặt kỹ thuật, bạn hoàn toàn có thể muốn quy đổi những ký tự trong tệp thành mã hóa bạn muốn trước khi mở trong Excel. Tuy nhiên, với mục tiêu của tôi, UTF-8 thực hiện đủ tốt việc hiển thị những ký tự không biến thành hỏng
Nếu bạn thấy những ký tự không thể đọc được khi nhập danh bạ, như trong ảnh chụp màn hình hiển thị, điều đó nghĩa là mã hóa tệp không phù hợp để nhập vào Selzy. Tệp phải được quy đổi thành UTF-8. May mắn thay, điều này rất dễ thực hiện và chúng tôi sẽ cho bạn biết phương pháp thực hiện
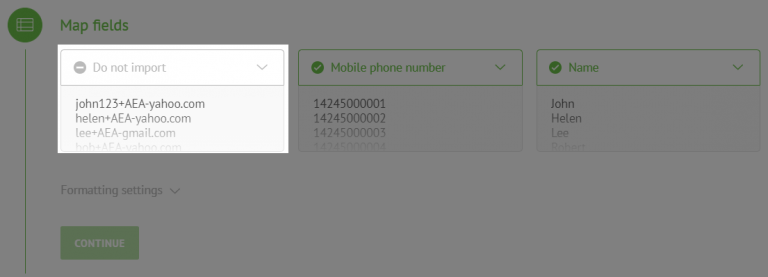
Chuyển đến tab Dữ liệu và chọn “Từ văn bản”
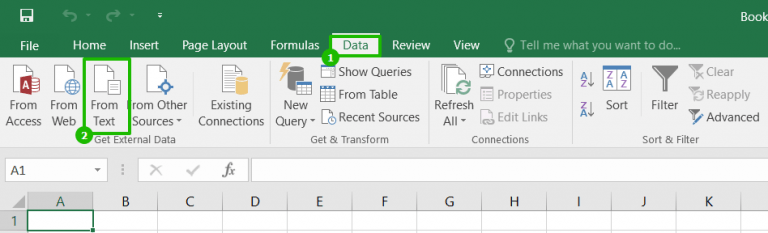
Hộp thoại trình hướng dẫn nhập văn bản sẽ mở ra
Với mã hóa hiện tại, nội dung tệp không thể đọc được
Trong trường "Nguồn gốc tệp", chúng tôi xem qua những mã hóa cho tới lúc chúng tôi tìm thấy mã hóa mà văn bản được hiển thị đúng chuẩn. Tìm định dạng mong ước, nhấp vào "Tiếp theo"
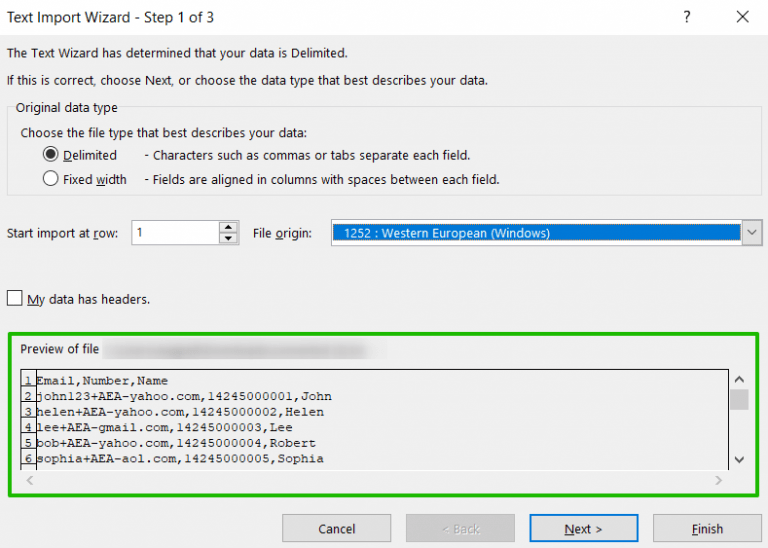
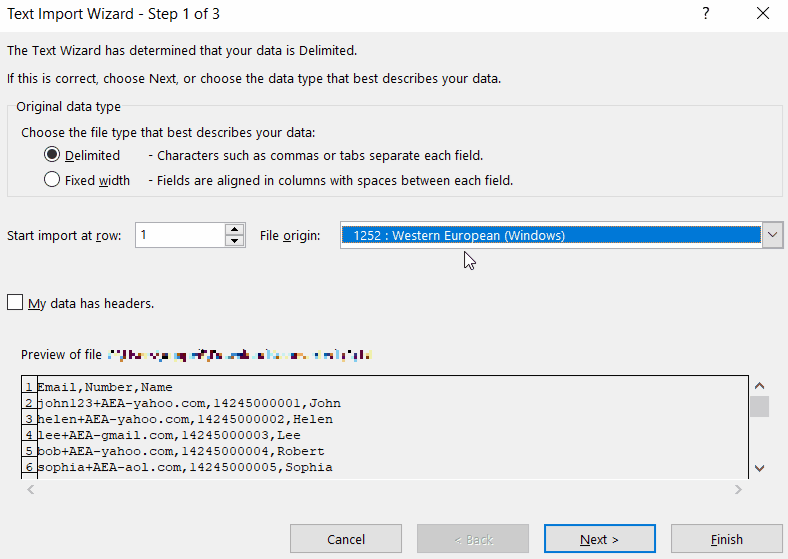
Chọn ký tự phân cách. Trong trường hợp của chúng tôi, đây là dấu phẩy
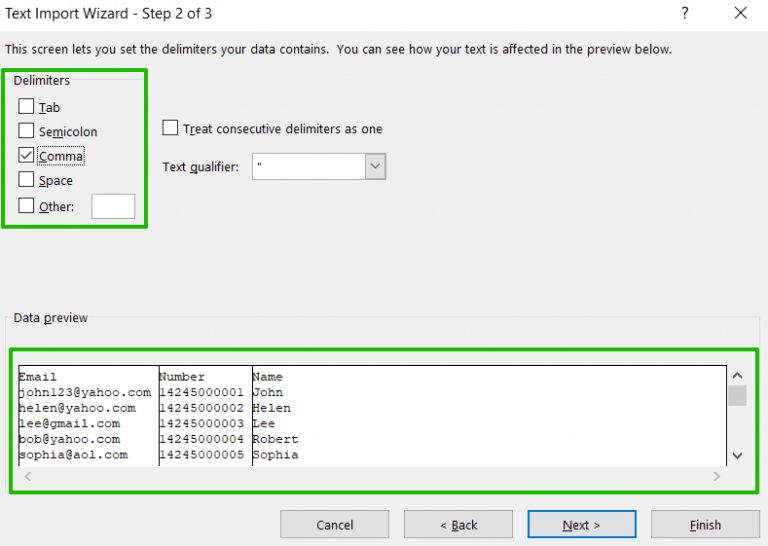
Đây là giao diện của văn bản đã nhập trong Excel
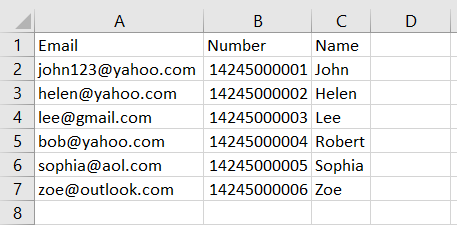
Bây giờ hãy nhấp vào "Tệp" → "Lưu dưới dạng"
Đặt tên cho tệp của bạn, chọn loại tệp CSV và nhấp vào "Công cụ" → "Tùy chọn web" phía dưới
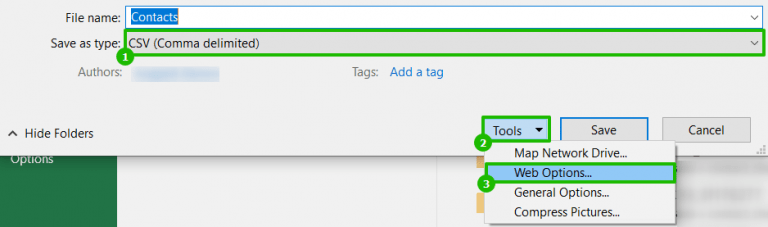
Chuyển đến tab Mã hóa, trong list thả xuống để Lưu tài liệu này dưới dạng. chọn Unicode (UTF-8) và nhấp vào "OK"
Mã hóa những tệp Excel của bạn thành định dạng UTF (UTF-8 hoặc UTF-16) hoàn toàn có thể giúp đảm bảo mọi thứ bạn tải lên Alchemer đều hoàn toàn có thể được đọc và hiển thị đúng cách. Điều này đặc biệt quan trọng khi thao tác với những ký tự nước ngoài hoặc ký tự đặc biệt trong Chiến dịch email, Thao tác đăng nhập/mật khẩu, Danh sách liên hệ, Nhập tài liệu và văn bản và bản dịch. Tất cả những tính năng đó đều hoàn toàn có thể nhận tệp CSV tải lên
Có một số trong những cách rất khác nhau để lấy mã hóa UTF phù hợp, vì vậy chúng tôi sẽ ra mắt cách thực hiện việc này trong những phiên bản cũ hơn của Microsoft Excel, OpenOffice, LibreOffice, Google Drive và thậm chí cả cách sử dụng ứng dụng Terminal để thực hiện
Cách mã hóa tệp Excel của bạn
Dưới đây là những link đến video và hướng dẫn từng bước về cách mã hóa những tệp Excel của bạn thành UTF-8 và UTF-16. Excel 2011 trở lên không còn tùy chọn mã hóa tệp UTF
Tùy thuộc vào phiên bản Excel của bạn, bạn hoàn toàn có thể mã hóa tệp của tớ thành UTF-8 trong quá trình Lưu dưới dạng. Điều này sẽ phụ thuộc vào phiên bản Excel của bạn cũng như việc bạn đang sử dụng máy Mac hay PC
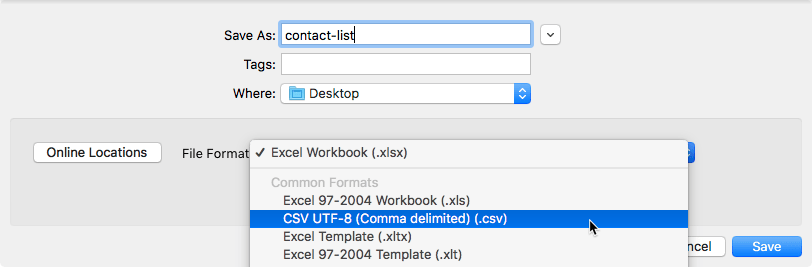
Phiên bản Excel 1999 đến 2010
Xem video hướng dẫn nhanh từng bước của chúng tôi. Video mã hóa UTF-8Chuyển đến tài liệu Excel của bạnNhấp vào Tệp (hoặc hình tượng Vòng tròn đầy sắc tố, tùy thuộc vào phiên bản Excel bạn có)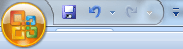 Chọn Lưu dưới dạng và chọn định dạng của tệp Excel bạn muốn sử dụng
Chọn Lưu dưới dạng và chọn định dạng của tệp Excel bạn muốn sử dụng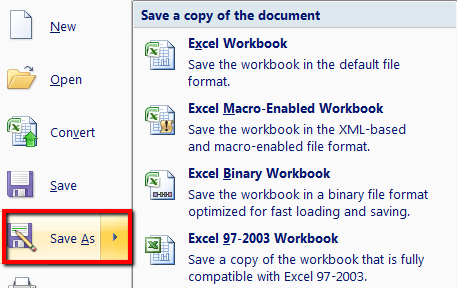 Đặt tên cho tệp của bạn và update đường dẫn tệp của bạn nếu cầnNhấp vào Công cụ, sau đó chọn Tùy chọn web
Đặt tên cho tệp của bạn và update đường dẫn tệp của bạn nếu cầnNhấp vào Công cụ, sau đó chọn Tùy chọn web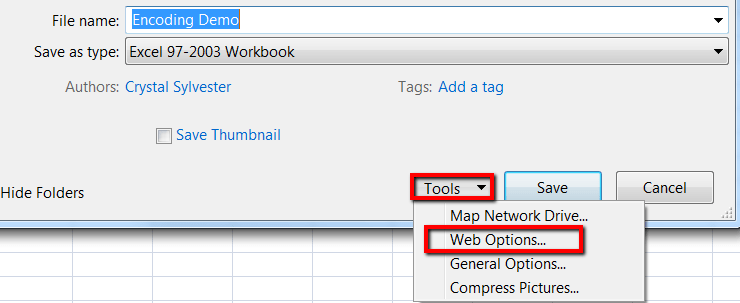 Chuyển đến tab Mã hóaTrong list thả xuống cho Lưu tài liệu này dưới dạng. chọn Unicode (UTF-8)Nhấp vào đượcNhấp vào để lưu
Chuyển đến tab Mã hóaTrong list thả xuống cho Lưu tài liệu này dưới dạng. chọn Unicode (UTF-8)Nhấp vào đượcNhấp vào để lưu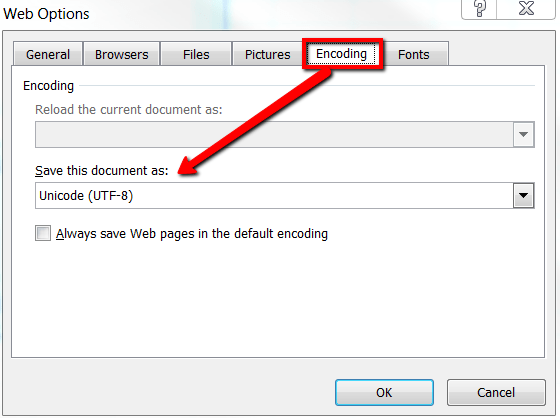
Excel cho máy Mac
Mặc dù không còn tùy chọn để mã hóa UTF-8 CSV trong những phiên bản cũ hơn của Excel cho Mac, phiên bản Excel update giúp việc này trở nên khá đơn giản
Nhấp vào Tệp > Lưu dưới dạngBạn sẽ thấy hộp thoại Lưu. Thông qua menu thả xuống Định dạng tệp, chọn tùy chọn CSV UTF-8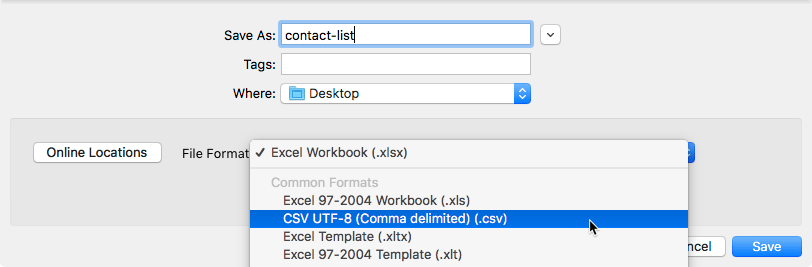 Nhấp vào để lưu
Nhấp vào để lưuMở văn phòng. tổ chức
Nếu không còn quyền truy cập vào Excel, bạn hoàn toàn có thể tải xuống bộ phần mềm văn phòng mã nguồn mở miễn phí mang tên OpenOffice. Để tìm hiểu thêm, vui lòng truy cập. . //www. mở văn phòng. tổ chức
Video từng bước nhanh. Video văn phòng mở UTF-8
Mở OpenOffice và mở tài liệu Excel của bạnNhấp vào Tệp ở góc trên bên trái của thanh công cụ của bạnChọn Lưu dưới dạng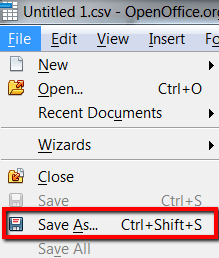 Đặt tên cho tệp của bạn và update đường dẫn tệp của bạn nếu cầnLưu Loại của bạn dưới dạng CSV, sau đó chọn hộp Chỉnh sửa setup bộ lọcNhấp vào Lưu.
Đặt tên cho tệp của bạn và update đường dẫn tệp của bạn nếu cầnLưu Loại của bạn dưới dạng CSV, sau đó chọn hộp Chỉnh sửa setup bộ lọcNhấp vào Lưu. 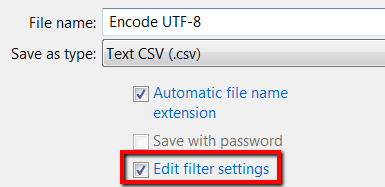
Sẽ mất một lúc nhưng hiên chạy cửa số Xuất tệp văn bản sẽ hiển thị với nhiều tùy chọn hơn. Bên cạnh Bộ ký tự, chọn Unicode (UTF-8)Bấm OK là xong
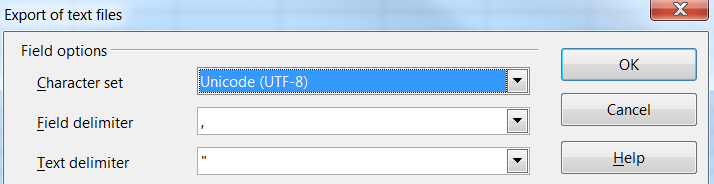
LibreOffice
Một giải pháp thay thế văn phòng mã nguồn mở miễn phí khác cho Microsoft Office là LibreOffice. Bạn hoàn toàn có thể tải về tại . //www. thư viện. tổ chức/
Mở LibreOffice và nhấp vào Mở tệp ở bên trái. Chọn tệp của bạn và MởNhấp vào Tệp > Lưu dưới dạng. Cửa sổ sau sẽ xuất hiện, thay đổi Loại tệp thành Văn bản CSV và chọn tùy chọn Chỉnh sửa setup bộ lọc, sau đó nhấp vào Lưu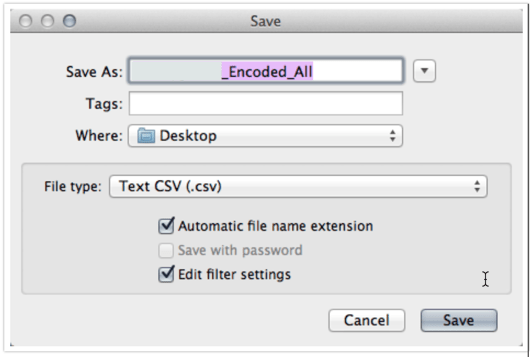 Một hiên chạy cửa số lỗi sẽ bật lên, nhưng đừng lo ngại về nó. Chỉ cần nhấp vào Sử dụng định dạng CSV văn bản
Một hiên chạy cửa số lỗi sẽ bật lên, nhưng đừng lo ngại về nó. Chỉ cần nhấp vào Sử dụng định dạng CSV văn bản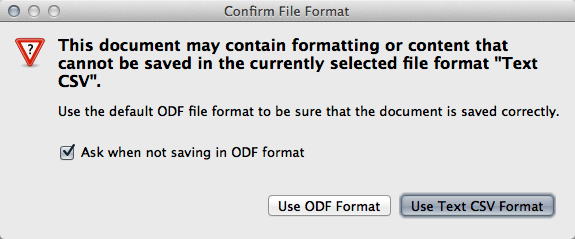 Trong hiên chạy cửa số tiếp theo xuất hiện, đảm nói rằng Bộ ký tự là Unicode (UTF-8). Đây phải là mặc định
Trong hiên chạy cửa số tiếp theo xuất hiện, đảm nói rằng Bộ ký tự là Unicode (UTF-8). Đây phải là mặc định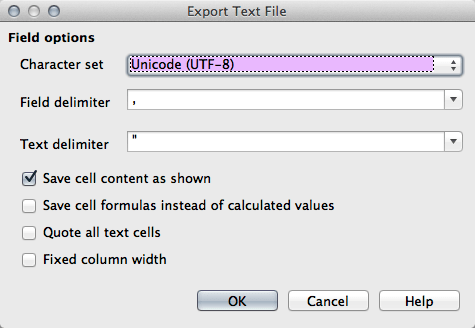 Một lỗi ở đầu cuối sẽ bật lên, nói rằng chỉ trang tính đang hoạt động và sinh hoạt giải trí được lưu. Chỉ cần nhấp vào OK và bạn đã sẵn sàng để đi
Một lỗi ở đầu cuối sẽ bật lên, nói rằng chỉ trang tính đang hoạt động và sinh hoạt giải trí được lưu. Chỉ cần nhấp vào OK và bạn đã sẵn sàng để đi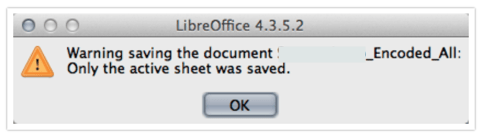
Google Drive
Một giải pháp nhờ vào web có sẵn rộng rãi để mã hóa những tệp XLS dưới dạng UTF-8 CSV là Google Drive hay còn gọi là Google Docs. Bạn hoàn toàn có thể tải lên một tệp hiện có và thuận tiện và đơn giản xuất nó theo tiến trình sau
Từ màn hình hiển thị chính của Google Drive, nhấp vào Mới > Tải tệp lên. Chọn tệp XLS của bạn và nhấp vào Mở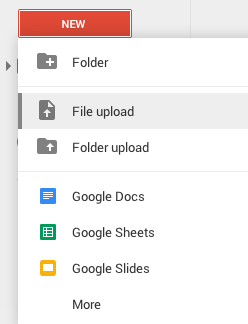 Sau khi tệp được tải lên, bấm đúp vào tệp trong menu để mở bản xem trước của tệp. Sau đó nhấp vào Mở dọc theo thanh trên cùng
Sau khi tệp được tải lên, bấm đúp vào tệp trong menu để mở bản xem trước của tệp. Sau đó nhấp vào Mở dọc theo thanh trên cùng Bảng tính sẽ tải, giờ đây bạn hoàn toàn có thể nhấp vào Tệp > Tải xuống dưới dạng > Giá trị được phân tách bằng dấu phẩy (. csv, trang tính hiện tại). Quá trình tải xuống sẽ khởi đầu ngay lập tức
Bảng tính sẽ tải, giờ đây bạn hoàn toàn có thể nhấp vào Tệp > Tải xuống dưới dạng > Giá trị được phân tách bằng dấu phẩy (. csv, trang tính hiện tại). Quá trình tải xuống sẽ khởi đầu ngay lập tức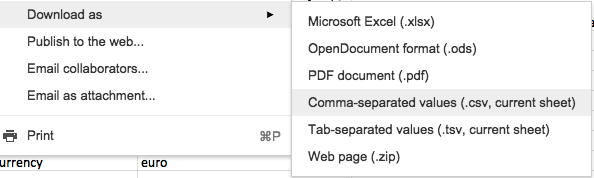
Sử dụng thiết bị đầu cuối
Như một nỗ lực ở đầu cuối, bạn hoàn toàn có thể thuận tiện và đơn giản quy đổi tệp sang mã hóa UTF-8 bằng Terminal. Bạn hoàn toàn có thể cần tải xuống thư viện này để sử dụng lệnh iconv
Excel có sử dụng UTF không
Vì những phiên bản Excel cũ hơn không tương hỗ mã hóa UTF-8 nên trước tiên, bạn cần lưu tài liệu của tớ ở định dạng Văn bản Unicode . Để xuất tệp Excel sang CSV và không thay đổi những ký tự đặc biệt, hãy tuân theo tiến trình sau. Trong trang tính của bạn, nhấn vào Tệp > Lưu dưới dạng hoặc nhấn F12.Xlsx liệu có phải là UTF không
JSON, theo định nghĩa ngặt nghèo, là UTF-8. XLSX có vẻ như như thể XML theo định nghĩa, nhưng mã hóa không hoàn hảo nhất như vậy . UTF-8 đơn giản dường như thể quy ước mặc định.UTF là gì
UTF-8 hoặc " Định dạng quy đổi Unicode, 8 bit " là người bạn tốt nhất của Chuyên Viên hoạt động và sinh hoạt giải trí tiếp thị khi nói đến nhập tài liệu và . Nó đề cập đến cách tài liệu ký tự của tệp được mã hóa khi di tán tệp Một trong những khối mạng lưới hệ thống.Excel sử dụng bảng mã nào?
Trong Windows, nếu bạn nhấp đúp vào tệp CSV, Microsoft Excel sẽ mở tệp đó bằng mã hóa tệp Windows-1252 . Tải thêm tài liệu liên quan đến nội dung bài viết Mã hóa excel utf-8 programming excel
Post a Comment