Review Công cụ để tạo chữ nghệ thuật trong word
Thủ Thuật về Công cụ để tạo chữ nghệ thuật và thẩm mỹ trong word 2022
Bùi Bình Minh đang tìm kiếm từ khóa Công cụ để tạo chữ nghệ thuật và thẩm mỹ trong word được Cập Nhật vào lúc : 2022-12-04 10:08:03 . Với phương châm chia sẻ Kinh Nghiệm về trong nội dung bài viết một cách Chi Tiết Mới Nhất. Nếu sau khi tham khảo tài liệu vẫn ko hiểu thì hoàn toàn có thể lại Comments ở cuối bài để Tác giả lý giải và hướng dẫn lại nha.
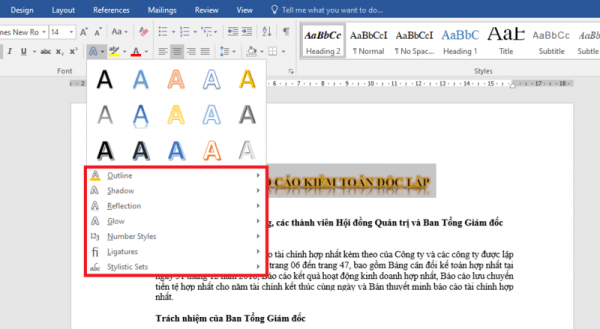
WordArt là công cụ tạo chữ nghệ thuật và thẩm mỹ được Microsoft Word tương hỗ cho những người dân tiêu dùng ở tất cả những phiên bản Word. Hãy theo dõi nội dung bài viết sau để làm rõ hơn về cách sử dụng WordArt tạo chữ nghệ thuật và thẩm mỹ trong Microsoft Word.
Bước 1: Để sử dung WordArt tạo chữ nghệ thuật và thẩm mỹ. Đầu tiên những bạn cần mở file Word mà bạn cần tạo chữ nghệ thuật và thẩm mỹ lên. Sau đó bôi đen những chữ mà bạn cần tạo chữ nghệ thuật và thẩm mỹ.
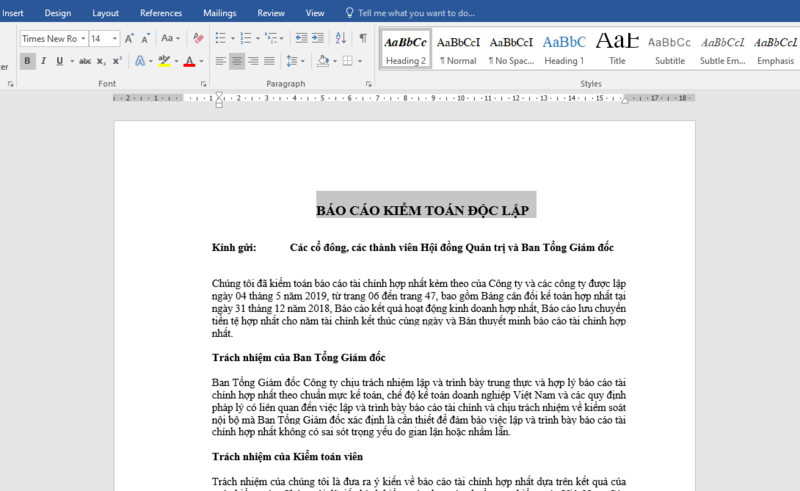
Bước 2: Sau khi đã bôi đen những chữ cần tạo. Tiếp theo những bạn chọn thẻ trang chủ trên thanh Ribbon. Sau đó những bạn chọn hình tượng hình chữ A của WordArt tại mục Font.
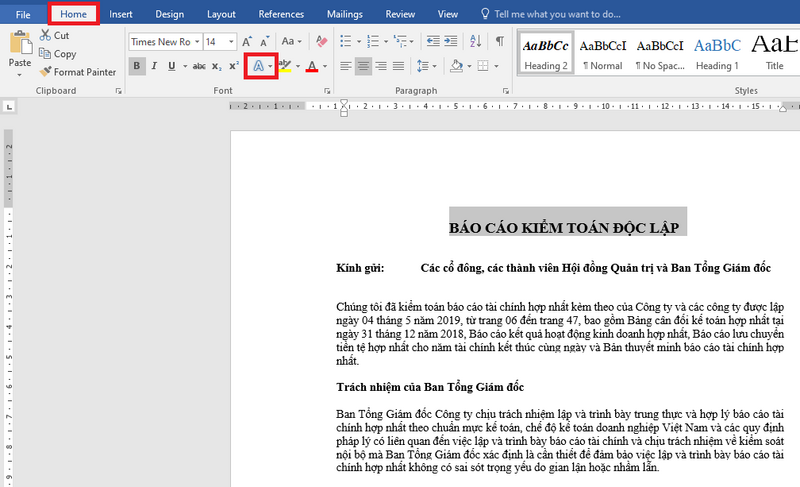
Bước 3: Lúc này, thanh cuộn hiện ra. Tại đây có sẵn 15 mẫu WordArt mặc định trong Word. Các bạn hoàn toàn có thể chọn nếu vừa ý mẫu nào đó.
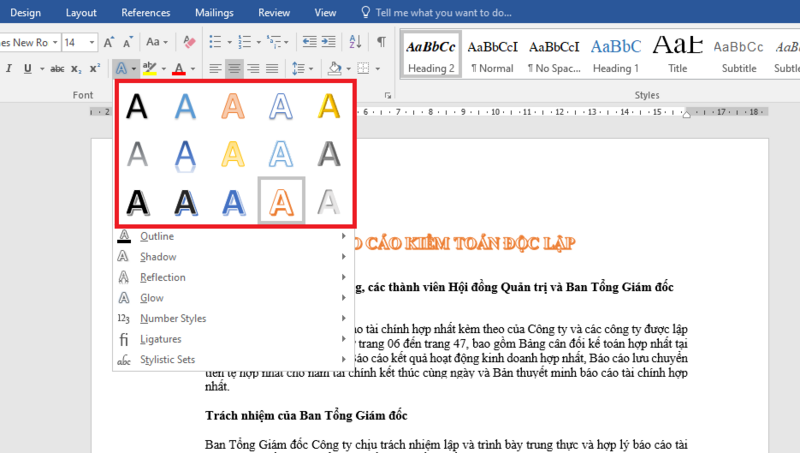
Bước 4: Nếu không vừa ý với bộ sưu tập có sẵn trong Word. Các bạn hoàn toàn có thể tự tạo WordArt cho riêng mình ở những mục phía dưới. Tại đây có rất nhiều mục để bạn tự thiết kế WordArt của tớ:
- Outline: Tạo viền chữ
Shadow: Tạo đổ bóng cho chữ
Reflection: Tạo chữ phản chiếu
Glow: Tạo chữ phát sáng
Number Styles: Tạo kiểu số
Ligatures: Tạo link những chữ
Stylistic Sets: Tạo bộ chữ
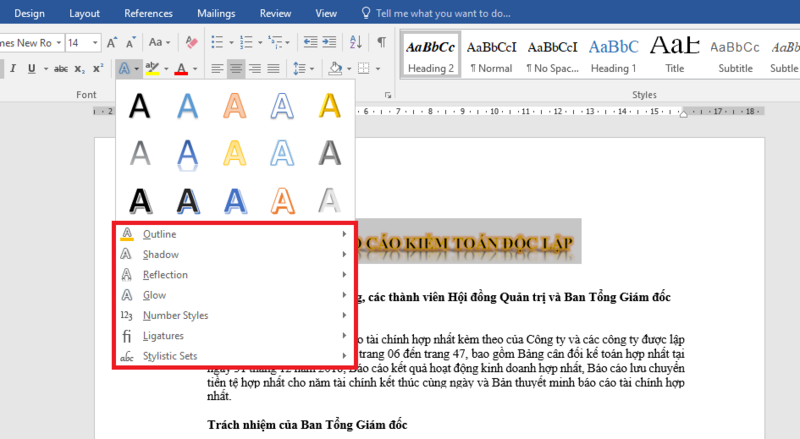
Như vậy, nội dung bài viết trên đã hướng dẫn những bạn cách sử dụng WordArt để tạo chữ nghệ thuật và thẩm mỹ trong Microsoft Word. Hy vọng nội dung bài viết sẽ hữu ích với những bạn trong quá trình soạn thảo văn bản trên Word. Chúc những bạn thành công!
Xem thêmHướng dẫn cách ẩn/hiện thanh thước kẻ (Ruler) trong Word
Mẹo chuyển file Word thành PDF cực dễ, không cần cài thêm phần mềm!
Cách dùng Track Changes để theo dõi lịch trình sửa đổi văn bản Word
Publisher cho Microsoft 365 Publisher 2022 Publisher 2022 Publisher 2022 Publisher 2013 Publisher 2010 Publisher 2007 Xem thêm...Ít hơn
Khi bạn chèn hoặc chọn một Chữ nghệ thuật và thẩm mỹ, một tab Công cụ WordArt mới sẽ trở nên sẵn dùng. Bài viết này sẽ cho bạn biết phương pháp chèn và xóa WordArt, cũng như hướng dẫn bạn cách sử dụng những tính năng của tab Công cụ WordArt.
Tổng quan về WordArt
Chèn và xóa WordArt
Tab công cụ WordArt
WordArt là bộ sưu tập những kiểu văn bản mà bạn hoàn toàn có thể thêm vào những ấn phẩm của tớ để tạo hiệu ứng trang trí, ví dụ như văn bản mờ hoặc văn bản đối xứng (phản chiếu). Bạn hoàn toàn có thể dùng WordArt để thêm hiệu ứng văn bản đặc biệt vào tài liệu của tớ. Ví dụ: bạn hoàn toàn có thể giãn tiêu đề, làm nghiêng văn bản, khớp văn bản với hình dạng đặt sẵn hoặc áp dụng tô chuyển màu. WordArt này trở thành một đối tượng mà bạn hoàn toàn có thể di tán hoặc đặt vào tài liệu của tớ để thêm trang trí hoặc nhấn mạnh vấn đề. Bạn hoàn toàn có thể sửa đổi hoặc thêm vào văn bản trong đối tượng WordArt hiện có bất kể lúc nào bạn muốn.
Chèn WordArt:
Chọn tab Chèn.
Trong nhóm Văn bản, chọn menu kéo xuống WordArt.
Chọn từ một trong hai bộ sưu tập Kiểu WordArt Thuần hoặc Kiểu Chuyển đổi WordArt.
Nhập văn bản của bạn vào hộp Chỉnh sửa Văn bản WordArt, chọn phông chữ, cỡ chữ và áp dụng chữ đậm hoặc chữ nghiêng, rồi bấm OK.
Xóa WordArt:
Chọn đối tượng WordArt.
Nhấn xóa.
Đầu Trang
Tab Công cụ WordArt được cho phép bạn định dạng văn bản và hiệu ứng của WordArt, sắp xếp WordArt liên quan đến đối tượng khác trên trang và thay đổi kích cỡ của đối tượng WordArt.

Nhóm Văn bản cấp cho bạn quyền truy nhập vào những công cụ để thay đổi nội dung, giãn cách, độ cao của văn bản, quy đổi giữa ngang và dọc, cũng như chỉnh sửa văn bản trong đối tượng WordArt.

Để thay đổi văn bản trong đối tượng WordArt, hãy nhấn vào Chỉnh sửa Văn bản, rồi sửa đổi văn bản của bạn trong hộp Chỉnh sửa Văn bản WordArt.
Giãn cách được cho phép bạn điều chỉnh khoảng chừng trắng Một trong những ký tự trong WordArt bằng phương pháp dùng một trong năm định dạng đặt sẵn, cũng như dùng hoặc không dùng cặp kết tự.
Rất Hẹp: Tăng độ rộng của văn bản để vô hiệu khoảng chừng trắng Một trong những ký tự trong mỗi từ.
Hẹp : Tăng độ rộng của văn bản để giảm thiểu khoảng chừng trắng Một trong những ký tự trong mỗi từ.
Bình thường : Đây là lựa chọn mặc định và được cho phép một khoảng chừng cách thông thường Một trong những ký tự với chiều rộng văn bản ở mức thông thường đối với phông chữ.
Rộng : Giảm độ rộng của văn bản để tăng khoảng chừng trắng Một trong những ký tự.
Rất rộng : Giảm độ rộng của văn bản để tăng tối đa khoảng chừng trắng Một trong những ký tự.
Cặp Ký tự Kết tự: Kết tự đi theo cặp ký tự khi cạnh ký tự khác có vẻ như nằm xa hơn so với những cặp khác. Để thấy điều này, hãy tạo một đối tượng WordArt với văn bản "kiểm tra WordArt", rồi bật và tắt kết tự để thấy sự khác lạ.
Lựa chọn này sẽ làm cho tất cả những chữ có cùng độ cao, cả chữ hoa và chữ thường.
Công cụ này sẽ quy đổi WordArt của bạn giữa định dạng ngang và dọc.
Dưới đây, bạn hoàn toàn có thể thay đổi chỉnh sửa văn bản trong đối tượng WordArt.
Căn Trái: Căn chỉnh văn bản ở bên trái của đối tượng WordArt.
Căn giữa: Căn giữa văn bản trong đối tượng WordArt.
Căn Phải: Căn chỉnh văn bản ở bên phải của đối tượng WordArt.
Căn đều Từ: Căn chỉnh văn bản có cả bên phải và bên trái của đối tượng WordArt bằng phương pháp di tán những từ trong văn bản.
Căn đều Chữ: Căn chỉnh văn bản có cả bên phải và bên trái của đối tượng WordArt bằng phương pháp di tán những chữ trong văn bản.
Căn đều Kéo giãn: Căn chỉnh văn bản có cả bên phải và bên trái của đối tượng WordArt bằng phương pháp kéo giãn những ký tự.
Nhóm Kiểu WordArt được cho phép bạn thay đổi kiểu WordArt, thay đổi màu tô và màu đường kẻ, cũng như thay đổi hình dạng của đối tượng WordArt. Bạn hoàn toàn có thể xem trước từng hiệu ứng bằng phương pháp di con trỏ chuột qua vùng chọn và Publisher sẽ xem trước lựa chọn trong Ấn phẩm của bạn.
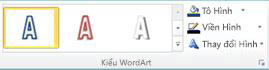
Chọn kiểu bạn muốn từ bộ sưu tập, để xem tất cả những kiểu sẵn có hãy nhấn vào nút Thêm.

Bạn hoàn toàn có thể thay đổi màu tô văn bản WordArt của bạn. Bạn cũng hoàn toàn có thể thay thế màu tô bằng ảnh và điều chỉnh chuyển màu, họa tiết, cũng như mẫu mô.
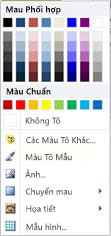
Trong nhóm Kiểu Hình dạng, hãy bấm Tô Hình dạng, rồi thực hiện một trong những thao tác sau:
Để sử dụng một màu bạn đã sử dụng mới gần đây, hãy nhấn vào một trong những màu được hiển thị.
Để xem thêm lựa chọn màu, nhấn vào Thêm Màu Tô, rồi chọn màu bạn muốn.
Để sử dụng một màu từ bất kỳ vị trí nào trong không khí thao tác của bạn, hãy nhấn vào Màu Tô Mẫu, rồi nhấn vào bút lấy mẫu màu trên màu bạn muốn sử dụng.
Để sử dụng Ảnh, Chuyển màu, Họa tiết hoặc Mẫu, chọn mục menu thích hợp.
Bạn hoàn toàn có thể thay đổi màu viền choa văn bản WordArt. Bạn cũng hoàn toàn có thể thay đổi độ dày của đường viền, đặt đường kẻ kiểu gạch nối hoặc dùng một mẫu hình.
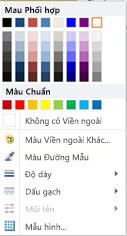
Trong nhóm Kiểu Hình dạng, hãy bấm Viền ngoài Hình dạng và thực hiện một trong những thao tác sau:
Để sử dụng một màu bạn đã sử dụng mới gần đây, hãy nhấn vào một trong những màu được hiển thị.
Để xem thêm lựa chọn màu, bấm Thêm Màu viền, rồi chọn màu bạn muốn.
Để điều chỉnh những Độ dày, Dấu gạch nối hoặc Mẫu hình của viền, hãy lựa chọn mục menu thích hợp.
Văn bản WordArt của bạn sẽ tuân theo một hình dạng xác định.
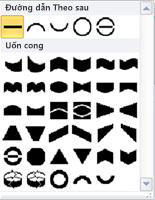
Ví dụ: bạn hoàn toàn có thể thay đổi hình dạng thẳng mặc định để uốn cong lên bằng phương pháp chọn tùy chọn Làm cong đầu tiên từ bộ sưu tập:


Lưu ý: Một số hình có điều khiển hình thoi màu vàng mà bạn hoàn toàn có thể kéo để thay đổi đặc tính của hình bạn chọn.
Nhóm Hiệu ứng Đổ bóng được cho phép bạn định dạng đổ bóng vào WordArt.

Bấm Hiệu ứng Đổ bóng, rồi chọn hiệu ứng bạn muốn từ bộ sưu tập kiểu hiệu ứng đổ bóng.
Để thay đổi màu đổ bóng, hãy lựa chọn Màu Đổ bóng, rồi chọn những tùy chọn màu bạn muốn.
Để điều chỉnh khoảng chừng cách đổ bóng, hãy bấm những nút định hướng thích hợp.

Để bật và tắt hiệu ứng đổ bóng, hãy nhấn vào nút trung tâm.
Nhóm Hiệu ứng 3-D mang tới cho bạn kĩ năng giúp WordArt xuất hiện ở dạng ba chiều.

Bạn hoàn toàn có thể áp dụng hiệu ứng 3-D từ bộ sưu tập hiệu ứng. Bạn cũng hoàn toàn có thể điều chỉnh màu, độ sâu, hướng, ánh sáng và mặt phẳng của hiệu ứng. Nếu bạn di chuột qua vùng chọn hiệu ứng 3-D thì WordArt sẽ xem trước hiệu ứng.
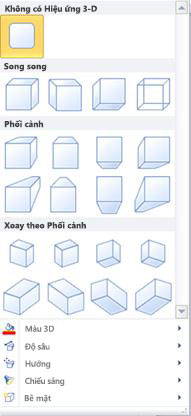
Di chuột qua những lựa chọn bộ sưu tập để xem hiệu ứng xem trước trên WordArt. Bấm để chọn hiệu ứng. Để vô hiệu tất cả những hiệu ứng 3-D, hãy bấm Không Hiệu ứng 3-D.
Để sử dụng một màu bạn đã sử dụng mới gần đây, hãy nhấn vào một trong những màu được hiển thị.
Để xem thêm lựa chọn màu, bấm Thêm Màu 3-D, rồi chọn màu bạn muốn.
Để sử dụng tính năng chọn màu từ ấn phẩm của bạn, có lẽ rằng trong một hình ảnh trên trang, hãy lựa chọn Màu 3-D Mẫu, di tán con trỏ mẫu
 đến chỗ màu bạn muốn lấy mẫu và bấm.
đến chỗ màu bạn muốn lấy mẫu và bấm. Chọn độ sâu của hiệu ứng 3-D, từ Vô cực đến 0 pt.
Mỗi hiệu ứng trong bộ sưu tập đều được bố trí theo hướng mặc định nhưng bạn hoàn toàn có thể dùng công cụ này để đặt thông số kỹ thuật hướng mà hiệu ứng sử dụng để mô phỏng ba chiều.
Giống như Hướng, bạn hoàn toàn có thể dùng công cụ Ánh sáng để thay đổi hướng nguồn ánh sáng rõ ràng trên WordArt 3-D của tớ.
Bạn hoàn toàn có thể thay đổi mặt phẳng của WordArt từ Xỉn đến Nhựa, Kim loại hoặc Khung Dây.
Công cụ nghiêng 3-D được cho phép bạn trấn áp hướng hiệu ứng 3-D bằng phương pháp xoay WordArt sang trái, phải, lên hoặc xuống. Nút trung tâm sẽ bật hoặc tắt những hiệu ứng 3-D.

Đầu Trang
Nhóm Sắp xếp được cho phép bạn lập hành vi ngắt dòng văn bản xung quanh WordArt, đưa WordArt tiến hoặc lùi tương xứng với những đối tượng khác trên trang, chỉnh sửa WordArt trên trang, nhóm hoặc bỏ nhóm WordArt với những đối tượng khác và xoay WordArt. Để biết thêm thông tin về sắp xếp những đối tượng, vui lòng xem:
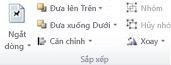
Nhóm Kích cỡ được cho phép bạn trấn áp Độ cao Hình và Độ rộng Hình của WordArt. Bạn cũng hoàn toàn có thể kéo thủ công những điều khiển của đối tượng WordArt để thay đổi kích cỡ cho đối tượng.
 .
. Đầu Trang


 Tải thêm tài liệu liên quan đến nội dung bài viết Công cụ để tạo chữ nghệ thuật và thẩm mỹ trong word
Tải thêm tài liệu liên quan đến nội dung bài viết Công cụ để tạo chữ nghệ thuật và thẩm mỹ trong word

Post a Comment