Review Cách xóa dấu gạch ngang trong google sheet
Kinh Nghiệm Hướng dẫn Cách xóa dấu gạch ngang trong google sheet 2022
An Gia Linh đang tìm kiếm từ khóa Cách xóa dấu gạch ngang trong google sheet được Update vào lúc : 2022-12-19 01:08:04 . Với phương châm chia sẻ Kinh Nghiệm về trong nội dung bài viết một cách Chi Tiết 2022. Nếu sau khi đọc tài liệu vẫn ko hiểu thì hoàn toàn có thể lại Comment ở cuối bài để Mình lý giải và hướng dẫn lại nha.Cách dễ nhất để thay thế dấu cách bằng dấu gạch ngang trong Google Trang tính là sử dụng hiệu suất cao Tìm và thay thế trong tab Chỉnh sửa
Ví dụ sau đây đã cho tất cả chúng ta biết cách sử dụng hiệu suất cao này trong thực tế
Nội dung chính Show- Ví dụ. Thay thế dấu cách bằng dấu gạch ngang trong Google Trang tínhCách xóa đường viền Một trong những ôBước mộtBước haiBước thứ baBước bốnBước NămCách xóa dấu gạch ngang (-) trong Excelphương pháp đầu tiên. Cách xóa dấu gạch ngang hoặc xóa dấu gạch nối trong Excel bằng tính năng thay thếphương pháp thứ hai. Cách xóa dấu gạch ngang bằng công thức Excel
Ví dụ. Thay thế dấu cách bằng dấu gạch ngang trong Google Trang tính
Giả sử tất cả chúng ta có tập tài liệu sau đã cho tất cả chúng ta biết tổng lệch giá của những công ty rất khác nhau

Giả sử chúng tôi muốn thay thế những ô trống trong cột Công ty bằng dấu gạch ngang
Để làm như vậy, đánh dấu phạm vi ô A2. A10 như sau
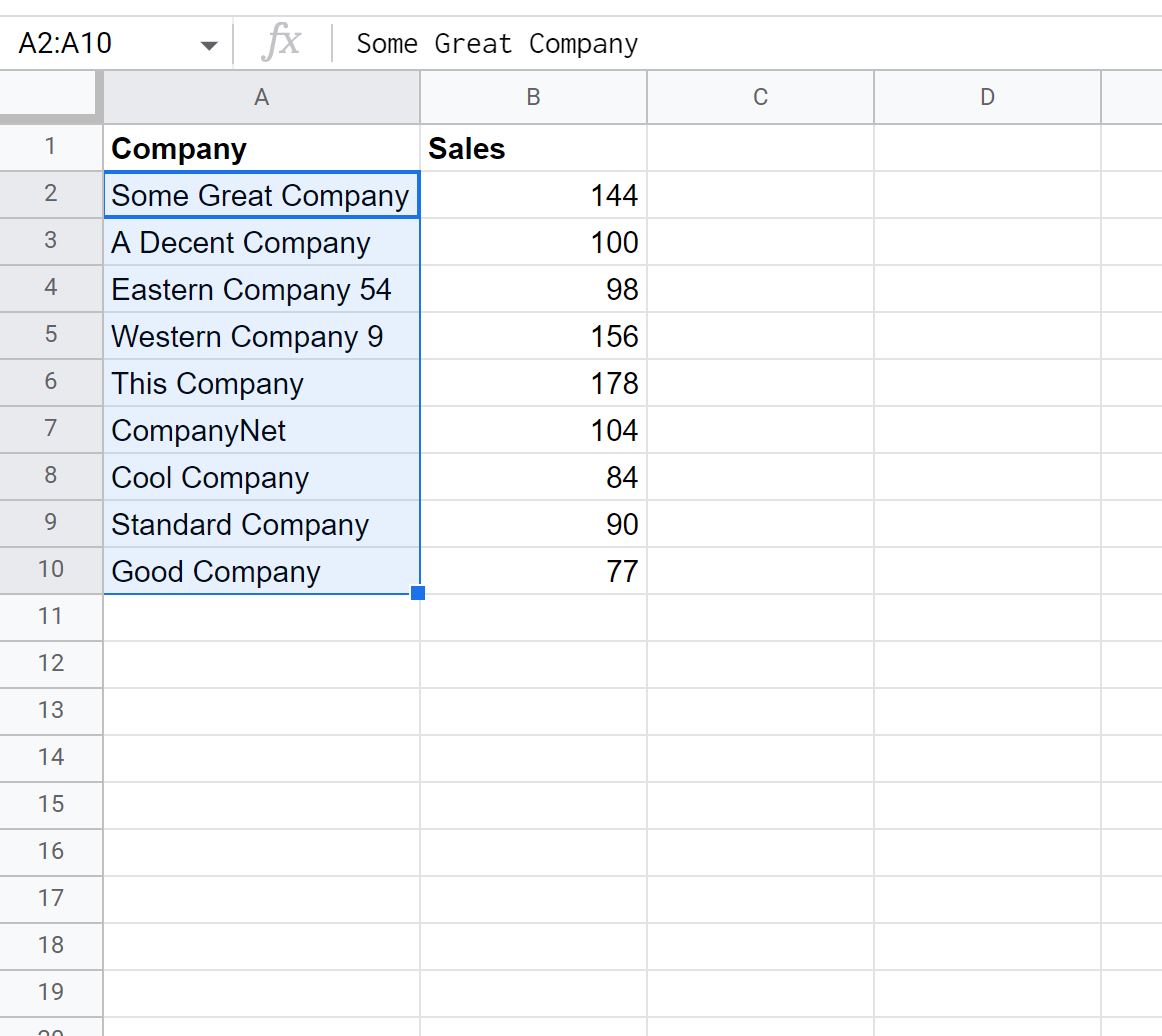
Tiếp theo, nhấp vào tab Chỉnh sửa rồi nhấp vào Tìm và thay thế
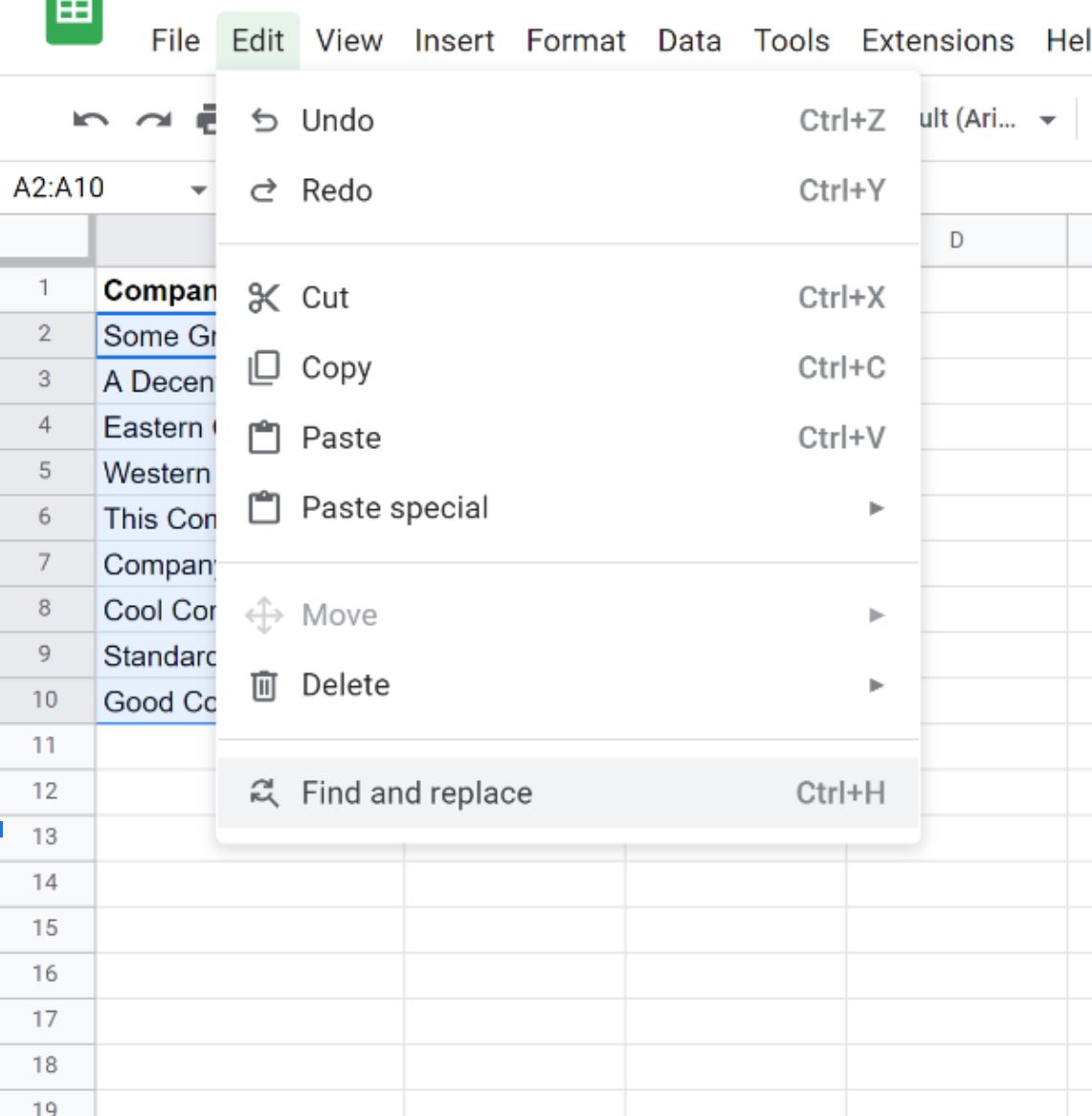
Trong hiên chạy cửa số mới xuất hiện, nhập dấu cách vào hộp Tìm, sau đó nhập dấu gạch ngang vào hộp Thay thế bằng
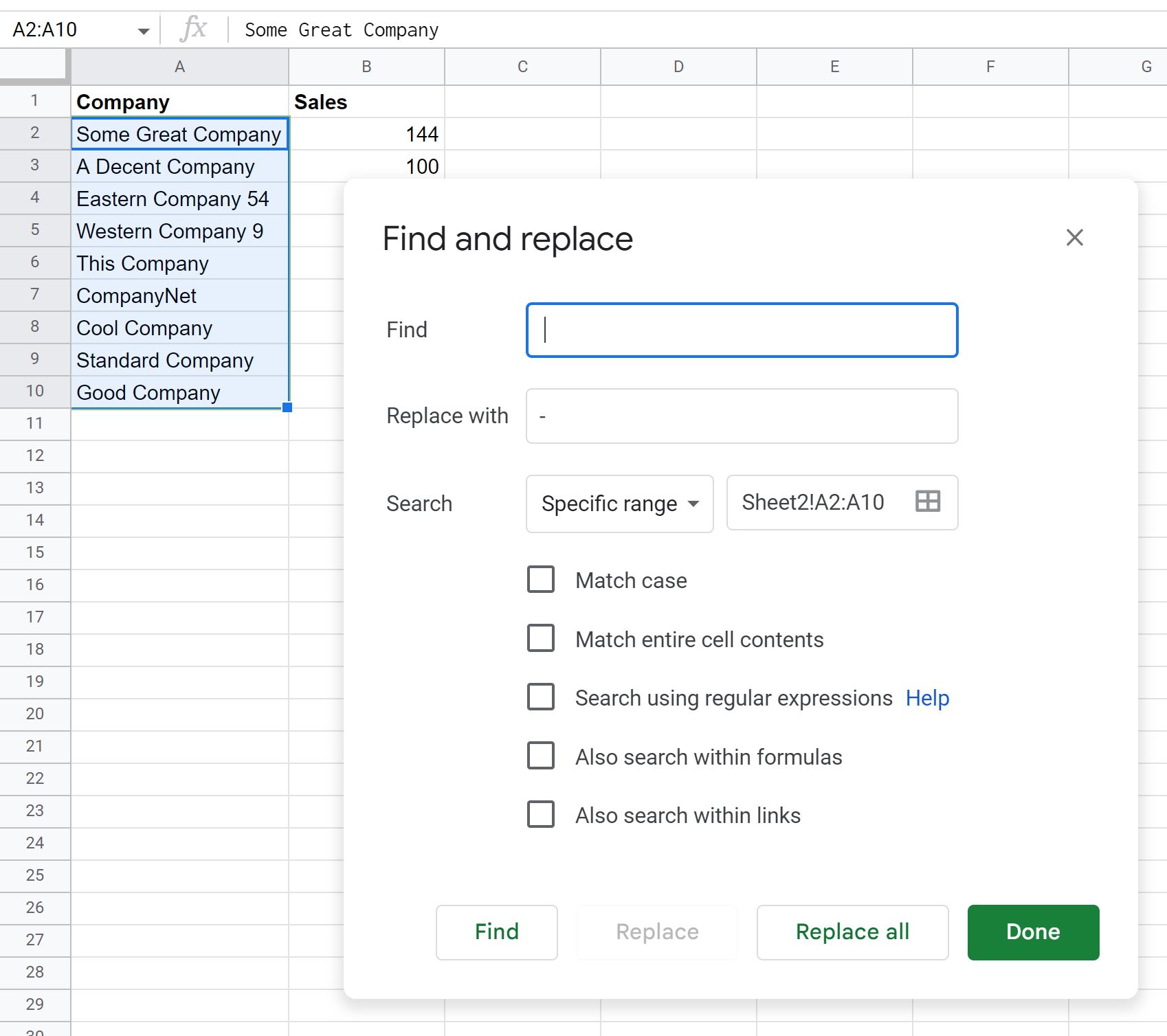
Sau đó nhấp vào Thay thế tất cả rồi nhấp vào Xong
Mỗi khoảng chừng trắng trong cột Công ty sẽ tự động được thay thế bằng dấu gạch ngang
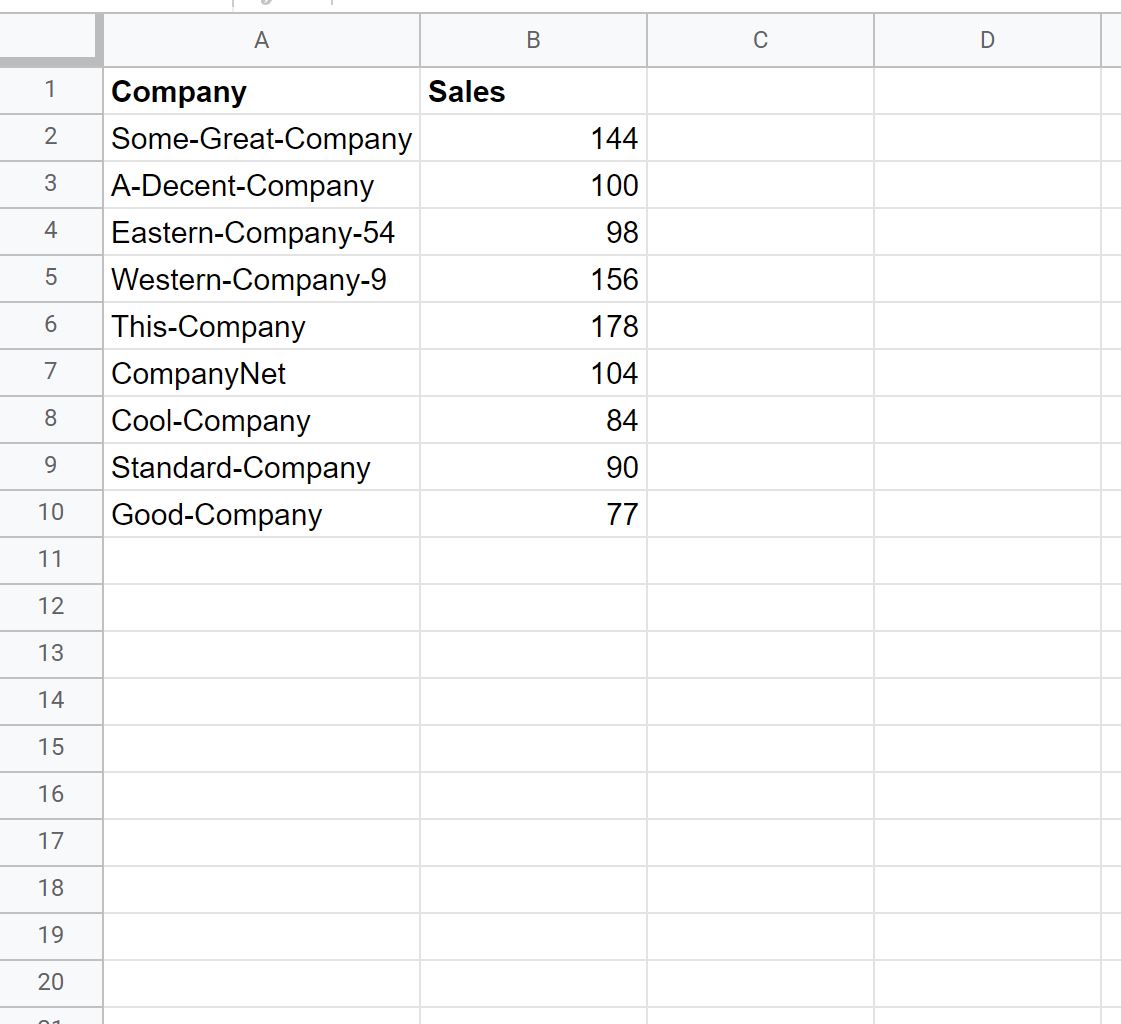
Ghi chú. Đảm bảo bạn nhấp vào Thay thế tất cả trước khi nhấp vào nút Xong. Đây là một lỗi phổ biến mà mọi người phạm phải, khiến khoảng chừng trắng không được thay thế bằng dấu gạch ngang
Nếu bạn là người tiêu dùng Microsoft Excel, có lẽ rằng bạn sẽ sử dụng nó để tạo điều kiện thuận lợi cho việc làm marketing thương mại với một số trong những tính năng kỳ diệu của nó. Xem Excel thật thú vị
Excel đáp ứng nhiều công cụ thiết yếu, gồm có vô hiệu đường viền Một trong những ô, cột và hàng cũng như vô hiệu dấu gạch ngang Một trong những số và từ
Đôi khi bạn rất cần tính năng này khi bạn có nhiều tài liệu văn bản, số hoặc hoàn toàn có thể là tài liệu SSN hoàn toàn có thể chứa dấu gạch ngang và bạn cần xóa dấu gạch ngang trong excel ví dụ điển hình
Thật rủi ro, sẽ mất rất nhiều giờ để vô hiệu dấu gạch ngang trong Excel
Nhưng bằng phương pháp sử dụng tiến trình được hiển thị trong ví dụ phía dưới, bạn sẽ nhận được kết quả mong ước chỉ với sau vài giây và bạn hoàn toàn có thể thuận tiện và đơn giản xóa đường viền ô cũng như tất cả những dấu gạch ngang
Điều này sẽ giúp bạn thao tác hiệu suất cao và hoàn thành xong việc làm rất nhanh. Vì vậy, trong nội dung bài viết này;
Cách xóa đường viền Một trong những ô
Như minh họa phía dưới, bạn hoàn toàn có thể xóa đường viền Một trong những ô, hàng và cột thông qua một số trong những bước đơn giản
Trước tiên, bạn hoàn toàn có thể tải xuống tệp Cách xóa dấu gạch ngang trong Bảng mẫu Excel và thực hành trên đó để đạt được quyền lợi tối đa
Bước một
Đánh dấu một số trong những ô như trong ảnh chụp màn hình hiển thị phía dưới
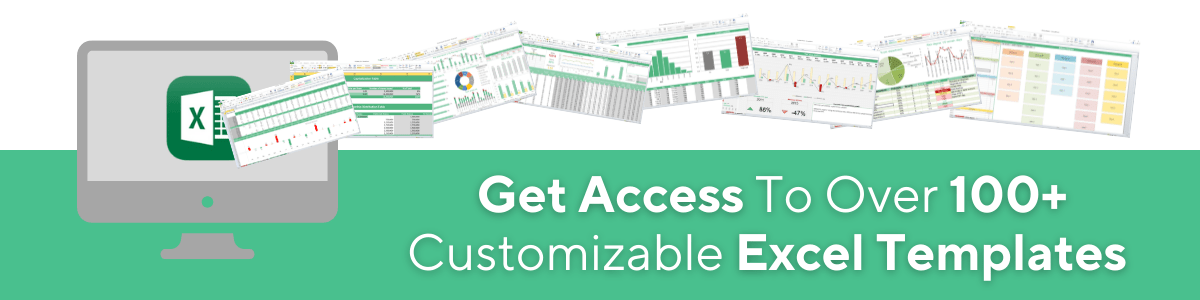
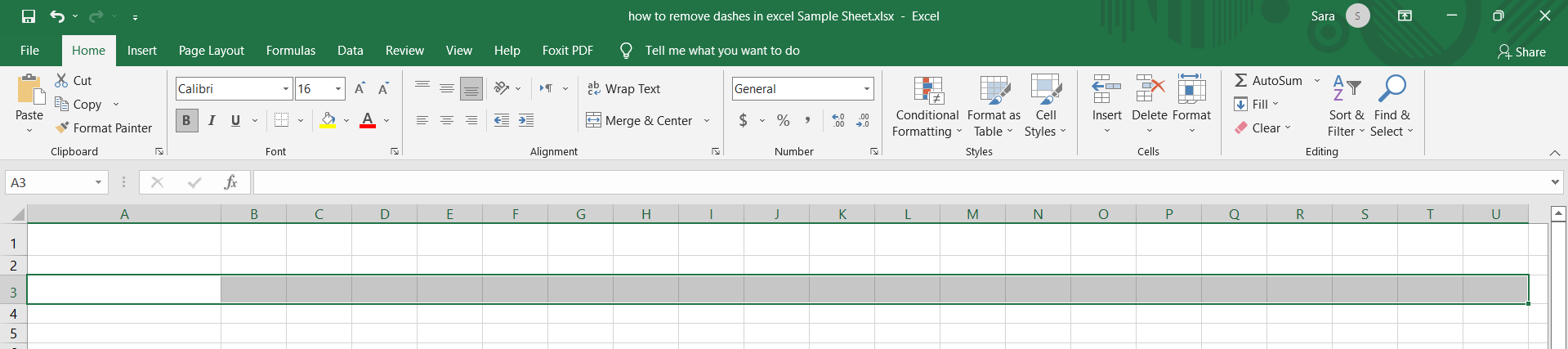
Bước hai
Bấm phím chuột phải. Một list sẽ xuất hiện; . Xem ảnh chụp màn hình hiển thị
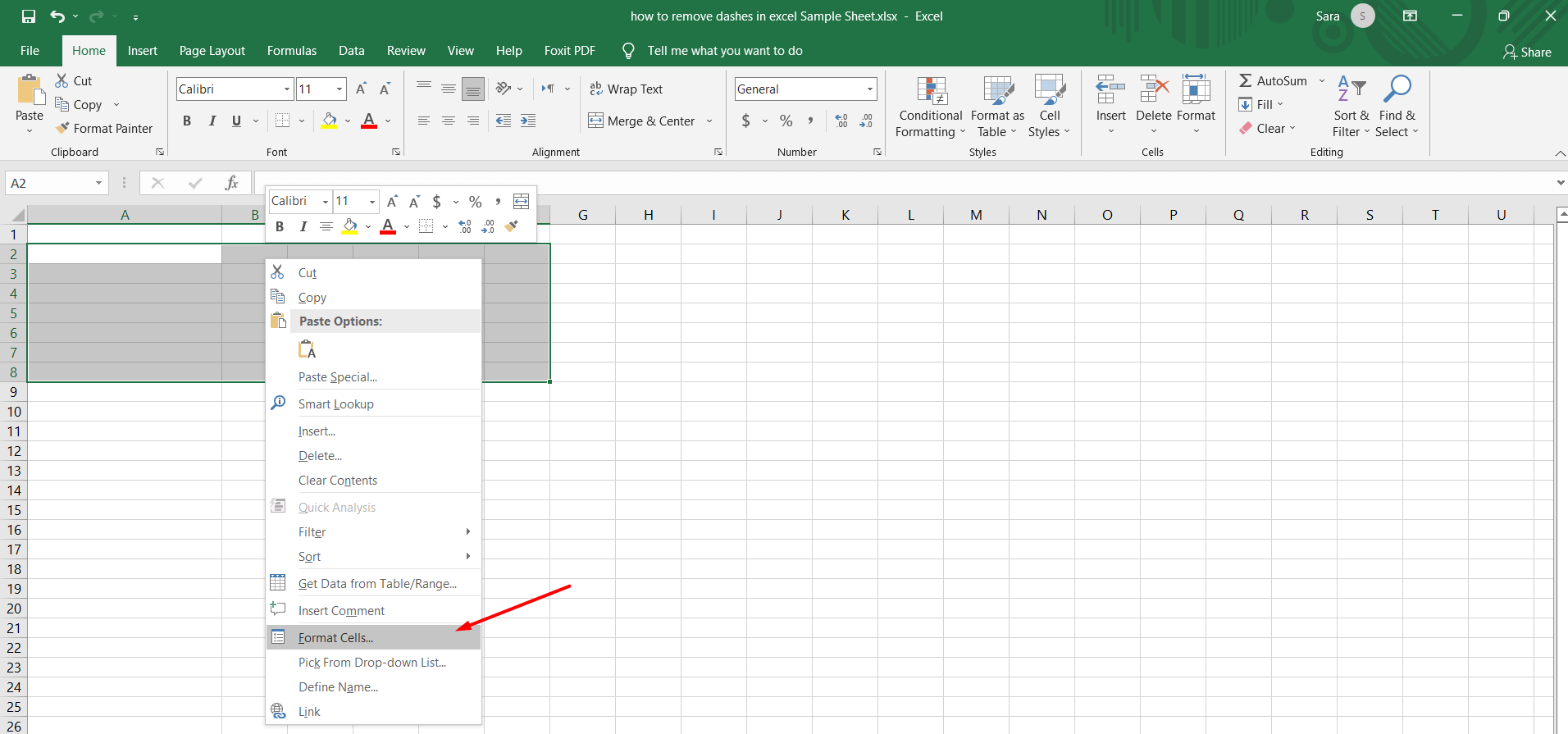
Bước thứ ba
Một hộp thoại sẽ xuất hiện. Chọn Border như bạn thấy ở đây
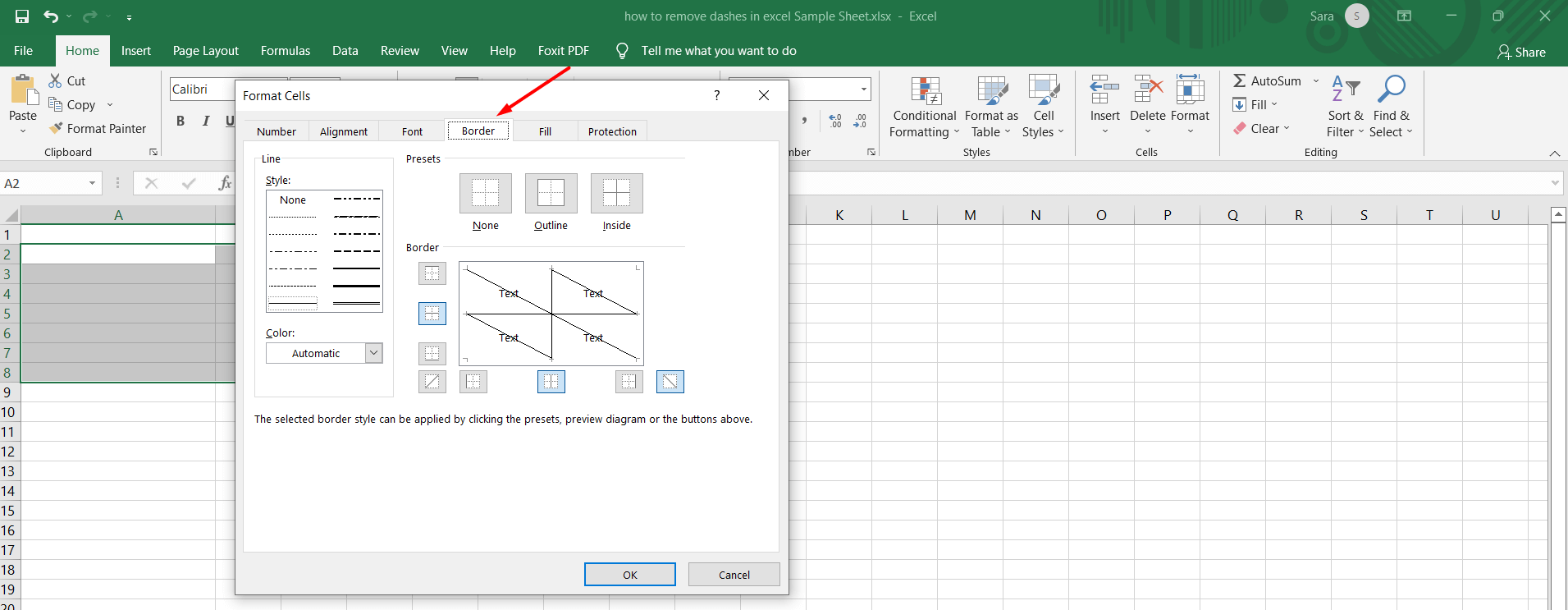
Bước bốn
Bên dưới hình tượng đường viền, bạn sẽ tìm thấy một số trong những tùy chọn. Chọn Không có
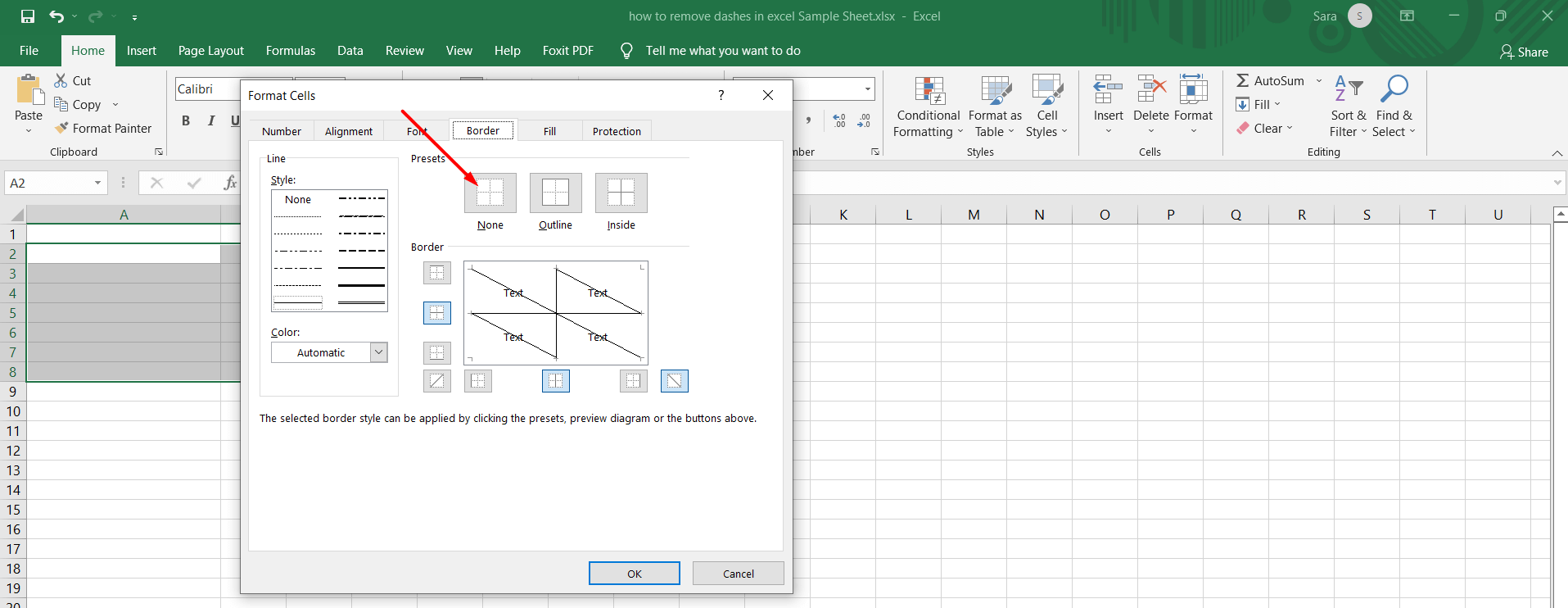
Bước Năm
Nhấn OK
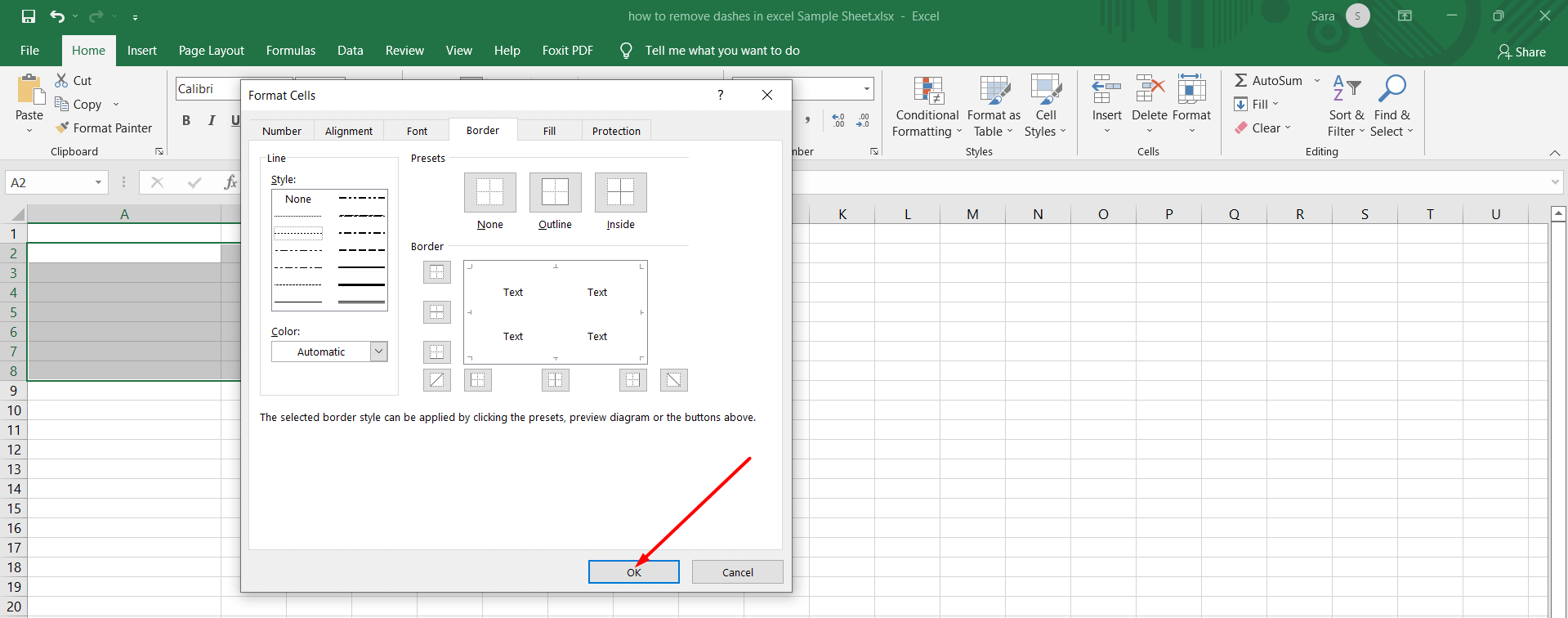
Bây giờ, ví dụ quy trình excel này hiển thị cho bạn một không khí viết dưới dạng hộp văn bản không còn bất kỳ đường viền nào. Xem ảnh chụp màn hình hiển thị phía dưới
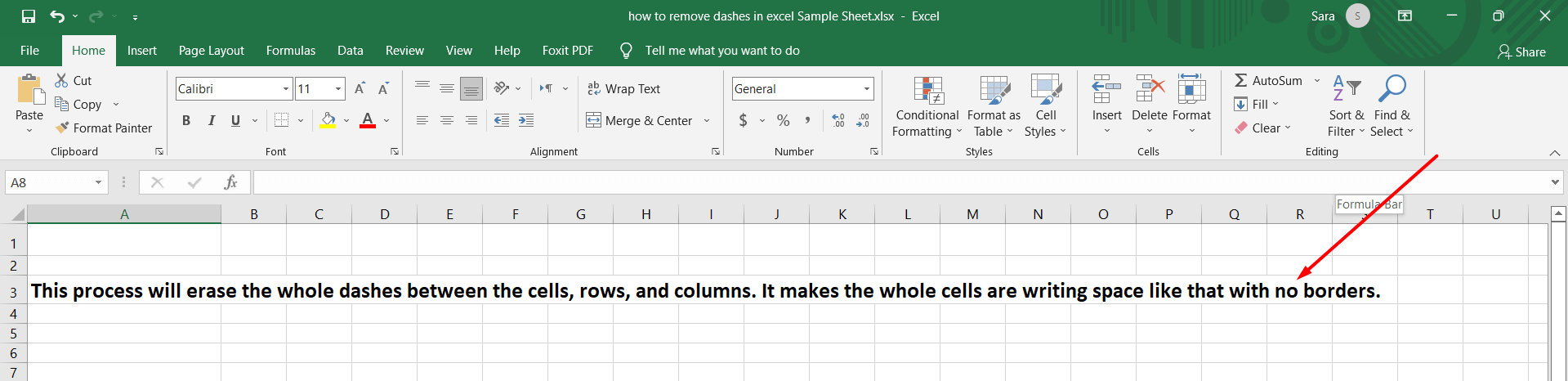
Cách xóa dấu gạch ngang (-) trong Excel
Hãy cùng tìm hiểu cách xóa ký hiệu gạch ngang (-) khỏi văn bản hoặc số trong nhiều ô
Ví dụ: nếu bạn có số phúc lợi xã hội (tài liệu SSN) hoặc số điện thoại và nhiều dòng chứa dấu gạch ngang, bạn muốn xóa chúng mà không mất một ngày dài
Tiền thưởng. Bạn cũng hoàn toàn có thể áp dụng cách này để xóa ký tự
Lưu ý rằngNếu thử xóa dấu gạch ngang trong Excel theo cách thủ công, bạn sẽ gặp tai họa không ngờ. Ngay sau khi bạn xóa dấu gạch ngang, những số 0 đứng đầu sẽ biến mất vì Excel đoán rằng bạn đang nỗ lực nhập số 7897897890 vào ô thay vì mã 07897897890 ví dụ điển hình
Vì vậy, nếu Excel bỏ qua những số 0 đứng đầu trong ô, BẠN tránh việc
Trong ví dụ này; . Để áp dụng tính năng này, có nhiều phương pháp để xóa dấu gạch ngang hoặc dấu gạch nối
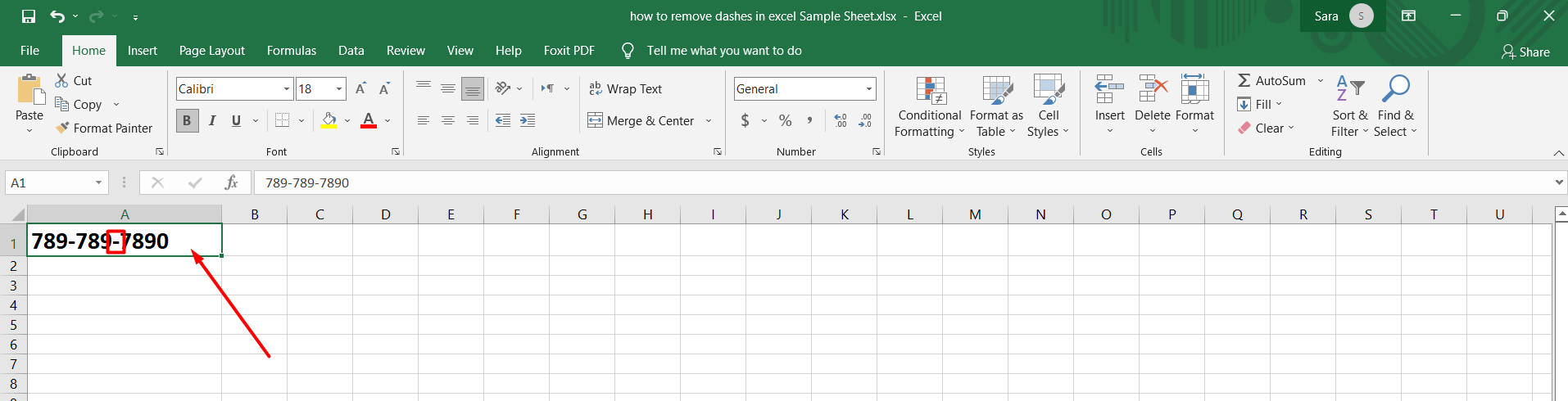
phương pháp đầu tiên. Cách xóa dấu gạch ngang hoặc xóa dấu gạch nối trong Excel bằng tính năng thay thế
Bạn sẽ tìm thấy trong tab Trang chủ, trong Bảng tạm ở đầu trang tính excel, hình tượng "Tìm và Chọn" như hình phía dưới
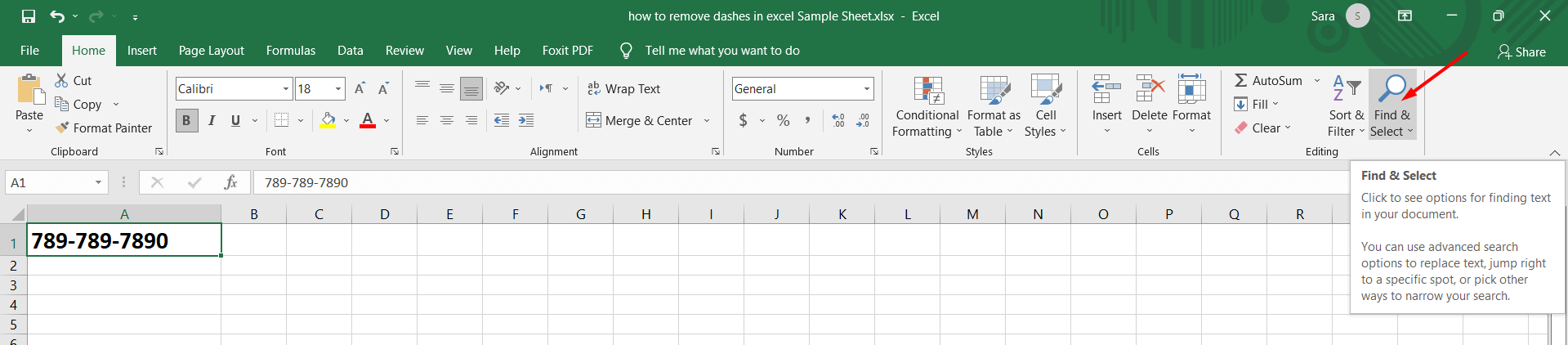 Bước 1
Bước 1Nhấn vào hình tượng "Tìm và chọn" và chọn thay thế
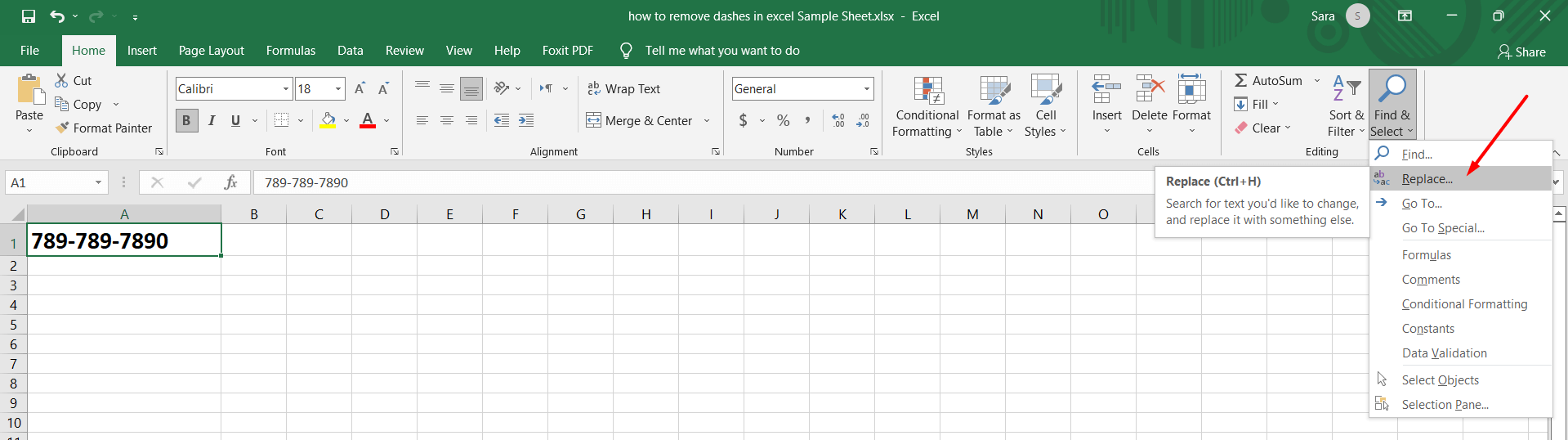 Bước 2
Bước 2Thao tác này sẽ mở hộp thoại Tìm và Thay thế. Trong trường 'Tìm gì', hãy nhập ký hiệu gạch ngang (-) hoặc dấu gạch nối
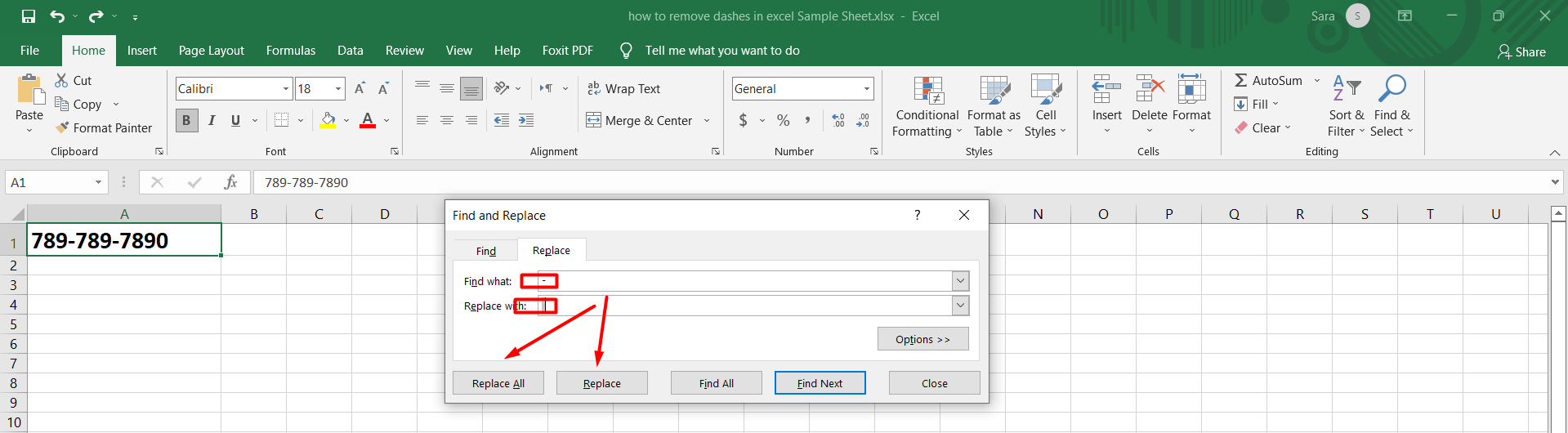
Bạn hoàn toàn có thể xóa những dấu gạch nối không mong ước bằng Phím tắt. Giữ phím Control rồi nhấn phím H. Sử dụng tính năng thay thế
Thao tác này sẽ mở hộp Tìm và Thay thế. Trong trường ‘Find what’, hãy nhập dấu gạch ngang (-) hoặc dấu gạch ngang. Sau đó, thay thế bằng; . Nhấp vào Thay thế hoặc Thay thế Tất cả
Bạn sẽ nhận được tài liệu gốc không còn dấu gạch ngang hoặc dấu gạch nối y bằng tính năng thay thế. Xem ảnh chụp màn hình hiển thị phía dưới
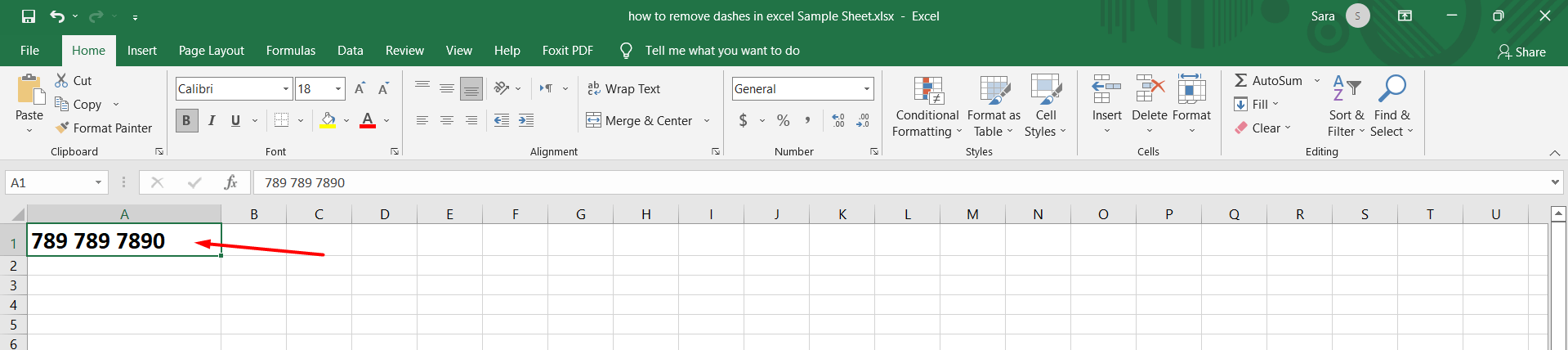
phương pháp thứ hai. Cách xóa dấu gạch ngang bằng công thức Excel
Bạn cũng hoàn toàn có thể xóa dấu gạch ngang bằng phương pháp sử dụng hàm Thay thế excel hoặc công thức excel
Chỉ cần áp dụng một vài bước dưới đây. Và thêm đoạn mã sau hoặc công thức excel
Bạn sẽ nhận được văn bản cũ hoặc tài liệu không còn dấu gạch ngang và kết quả sẽ in như kết quả bạn nhận được bằng phương pháp áp dụng phương pháp trước đó
Bước mộtThêm công thức thay thế sau vào một trong những ô hoặc cột tiếp theo trong trang tính Excel. Xem Công thức Excel
Điều đó sẽ quy đổi hoặc thay thế tài liệu hoặc giá trị từ cột này sang cột khác và xóa dấu gạch ngang và thay thế chúng bằng chuỗi null
Bạn sẽ giữ định dạng tài liệu ban đầu trong ô trong cả sau khi sử dụng hiệu suất cao thay thế excel
=SUBSTITUTE(A1,"-"," ")
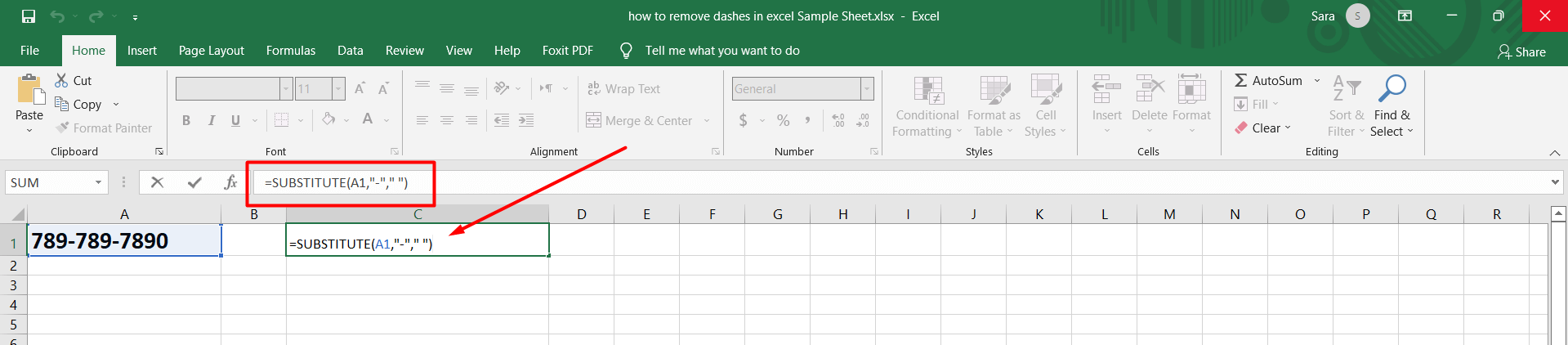
Bạn sẽ nhận thấy rằng công thức trên xuất hiện trong chuỗi văn bản excel như được hiển thị trong hộp red color trong ảnh chụp màn hình hiển thị
Công thức thay thế excel ở trên có ba đối số(A1) đại diện cho ô mà bạn muốn xóa dấu gạch ngang
(“-”) đại diện cho chuỗi bạn muốn xóa
Bạn cần đặt nó trong dấu ngoặc kép
(“”) đại diện cho định dạng bạn muốn thay thế bằng. Điều đó sẽ thay thế dấu gạch ngang bằng một chuỗi trống hoặc chuỗi rỗng
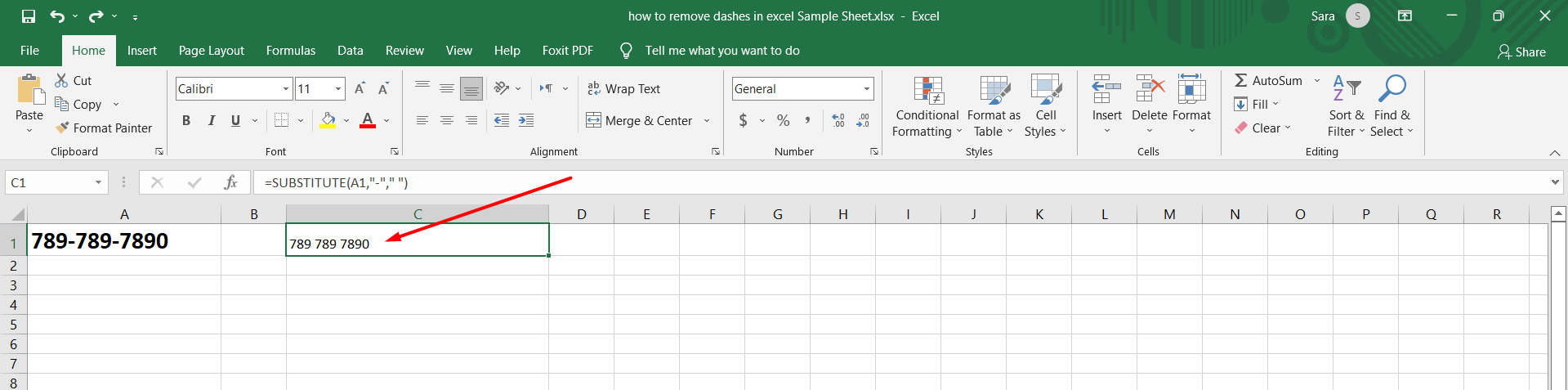
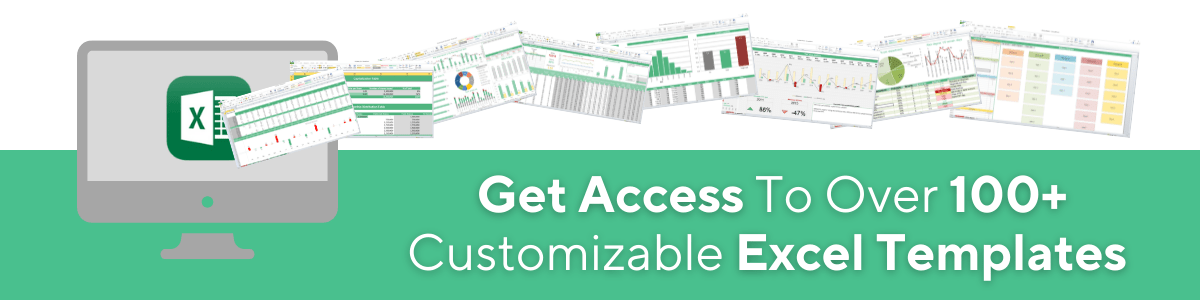 Bạn hoàn toàn có thể sử dụng phương pháp thay thế hoặc phương pháp công thức Excel để áp dụng tính năng đó
Bạn hoàn toàn có thể sử dụng phương pháp thay thế hoặc phương pháp công thức Excel để áp dụng tính năng đóTrong trường hợp bạn hoàn toàn có thể cần tài liệu gốc sau này, hãy đảm bảo bạn tạo một bản sao lưu trước khi thực hiện việc này
Bạn cũng hoàn toàn có thể sử dụng bộ sưu tập có sẵn từ Trang tính đơn giản
Các mẫu chắc như đinh sẽ giúp bạn tiết kiệm thời gian và nguồn lực. Xem quyền lợi của bộ sưu tập
Simple Sheets đáp ứng cho bạn 5 bài học kinh nghiệm tay nghề & mẫu Excel nâng cao MIỄN PHÍ từ Đại học Excel đẳng cấp thế giới của chúng tôi
Bạn cũng hoàn toàn có thể xem những hướng dẫn khác từ Trang tính đơn giản để làm cho bảng tính excel của bạn trông in như chúng
Tải thêm tài liệu liên quan đến nội dung bài viết Cách xóa dấu gạch ngang trong google sheet programming sheet
Post a Comment