Mẹo Chỉnh Power Option trong Win 7
Mẹo về Chỉnh Power Option trong Win 7 Mới Nhất
Hoàng Trung Dũng đang tìm kiếm từ khóa Chỉnh Power Option trong Win 7 được Cập Nhật vào lúc : 2022-12-02 06:14:03 . Với phương châm chia sẻ Kinh Nghiệm về trong nội dung bài viết một cách Chi Tiết 2022. Nếu sau khi Read tài liệu vẫn ko hiểu thì hoàn toàn có thể lại Comment ở cuối bài để Mình lý giải và hướng dẫn lại nha.Nếu bạn hay sử dụng máy tính thì việc để màn hình hiển thị giảm sáng không riêng gì có giúp bạn tiết kiệm thời lượng pin cũng như thời giản sử dụng lâu hơn, vậy làm thế nào để chỉnh giảm sáng một cách tiện lợi nhất? Hãy cùng Hoàng Hà PC tìm hiểu về 3 cách chỉnh độ sáng màn hình hiển thị Win 7 giúp bạn chỉnh sáng theo mong ước của tớ mình thuận tiện và đơn giản hơn.Cùng tham khảo ngay nhé !
Nội dung chính Show- Thay Đổi Độ Sáng Màn Hình Win 7 Bằng Cách Thủ Công Với HotkeysCách Chỉnh Độ Sáng Màn Hình Win 7 Bằng Thanh Trượt BrightnessCách Phục hồi Brightness Slider (thanh trượt độ
sáng) bị mấtCách Chỉnh Độ Sáng Màn Hình Win 7 Bằng Phần Mềm F.Lux
Thay Đổi Độ Sáng Màn Hình Win 7 Bằng Cách Thủ Công Với Hotkeys
Trên đa số những chiếc bàn phím Laptop, bạn sẽ tìm thấy những phím tắt được cho phép tất cả chúng ta tăng hoặc giảm độ sáng nhanh gọn. Thông thường, những phím này được đặt ở vị trí từ F1 -> F12 và nằm ở phía trên cùng bàn phím. Để điều chỉnh độ sáng màn hình hiển thị win 7, bạn hãy tìm phím tắt có hình tượng giống hình mặt trời, và nhấn 1 lần vào nó.
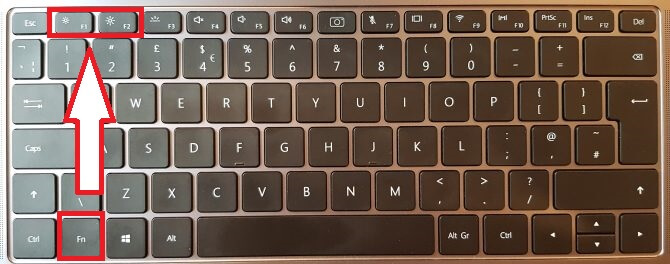
Cách Chỉnh Độ Sáng Màn Hình Win 7 Bằng Thanh Trượt Brightness
Bước 1: Click vào hình tượng pin (Power Option ) trên thanh Taskbar. Các bạn lưu ý hình tượng ở đây chỉ có máy tính mới có nhé. Nếu không còn trên thanh Taskbar thì bạn vào Control Panel và gõ Power Options để hiển thị ra.
Bước 2: Các bạn chọn Adjust screen brightness để tiến hành mở Power Options.
Bước 3: Tại mục Screen brightness, bạn kéo độ sáng màn hình hiển thị tùy ý. Tùy mục tiêu sử dụng mà bạn tự cân đối cho phù hợp. Thường thì ban ngày những bạn nên tăng độ sáng để hiển thị rõ hơn vào ban đêm những bạn nên giảm độ sáng để bảo vệ mắt.
Cách Phục hồi Brightness Slider (thanh trượt độ sáng) bị mất
Nếu thanh trượt Screen brightness bị mất hoặc không hiển thị trong Power Option thì bạn hoàn toàn có thể tuân theo tiến trình sau để lấy lại.
Bước 1: Ấn đồng thời tổ hợp phím Windows + R, sau đó gõ lệnh devmgmt.msc
Bước 2: Màn hình Device manager sẽ hiển thị chỉ chuột vào Monitor. Click chuột phải vào Generic PnP Monitor và chọn Properties.
Bước 3: Chọn Driver -> Chọn Uninstall. Quá trình gỡ sẽ mất khoảng chừng tầm vài phút, những bạn nhớ tích chọn Delete the driver software for this device -> OK để hoàn tất thao tác.
Bước 4: Bạn quay lại màn hình hiển thị Device manager, chọn vào Scan for hardware changes như dưới hình, bạn hãy kiên trì đợi 1 lúc để cho khối mạng lưới hệ thống tự động tìm kiếm và sẽ update lại những driver không đủ nhé!
- Sau đó thì phần Monitor sẽ hiển thị trở lại, bạn Reset lại máy tính của tớ, thanh trượt Brightness Slider sẽ được Phục hồi trở lại.
Xem thêm: Xây Dựng Cấu Hình Máy Tính - Build PC Chuẩn Nhất, Đáp Ứng Mọi Nhu Cầu
Cách Chỉnh Độ Sáng Màn Hình Win 7 Bằng Phần Mềm F.Lux
F.lux được cho phép bạn điều chỉnh độ sáng màn hình hiển thị Win 7 theo ý thích thành viên, phù phù phù hợp với mắt nhìn bằng phương pháp nhận diện và tự động cân đối với điều kiện ánh sáng xung quanh. Phần mềm F.Lux tương hỗ thông số kỹ thuật sắc tố cho bộ hiệu chỉnh phần cứng, làm màu của màn hình hiển thị hiển thị một cách dễ chịu và thoải mái hơn, nhưng vẫn không thay đổi những rõ ràng về shadow, skintone và màu trời.
Việc tăng giảm độ sáng màn hình hiển thị với F.lux cũng rất đơn giản, giúp bạn điều chỉnh độ sáng của màn hình hiển thị PC hay Laptop sao cho mắt cảm thấy dễ chịu và thoải mái nhất.
Sau khi setup, F.lux sẽ thay đổi độ sáng màn hình hiển thị phù phù phù hợp với điều kiện ánh sáng của môi trường tự nhiên thiên nhiên xung quanh, vừa có lợi cho mắt và máy tính của bạn. Phần mềm này hoàn toàn có thể tùy chỉnh độ sáng 2700K hoặc thậm chí là 1200K nếu bạn muốn.
Dưới đây là tiến trình rõ ràng để setup và sử dụng phần mềm.
Bước 1: Tải phần mềm f.lux
- Các bạn tải phần mềm tại: https://justgetflux.com/
Bước 2: Sau khi tải f.lux, bạn kích đúp chuột vào file để setup chương trình.
Bước 3: Chọn vị trí hiện tại của bạn và phần mềm f.lux sẽ sử dụng vị trí của bạn để tự động quy đổi sắc tố trên màn hình hiển thị khi mặt trời mọc và mặt trời lặn ở khu vực bạn sống.
Bước 4: Chọn ánh sáng trong phòng của bạn. Thông báo với f.lux loại ánh sáng bạn ưa thích sử dụng để chương trình bắt chước ánh sáng trong phòng. Hãy tìm hiểu và điều chỉnh mục này thật phù phù phù hợp với nhu yếu sử dụng của bạn nhé.
Bước 5: Cập nhật trình điều khiển card đồ họa của bạn nếu f.lux hoạt động và sinh hoạt giải trí không đúng.
Đây là cách dễ nhất để khắc phục hầu hết những lỗi hoàn toàn có thể xảy ra với f.lux. F.lux đồng thời đáp ứng những tổ hợp phím nóng để làm chỉnh độ sáng màn hình hiển thị như Alt-PgDn, Alt-PgUp hoặc để kích hoạt/ bỏ kích hoạt nhanh gọn (Alt-End).
Nó còn tích hợp map với múi giờ cũng như những điều kiện thời tiết khí hậu để tiện theo dõi. Sự thay đổi ra mắt với tốc độ thích hợp để mắt người tiêu dùng hoàn toàn có thể thích ứng được.
Và đó là những cách giúp bạn thuận tiện và đơn giản chỉnh độ sáng màn hình hiển thị Win 7. Đây là vấn đề bạn cần làm để tương hỗ cho đôi mắt của bạn được khỏe mạnh. Vì vậy hãy điểu chỉnh sao cho phù phù phù hợp với mắt bạn để từ đó giúp bạn trải nghiệm thao tác tốt hơn nhé.
Xem thêm: Màn Hình Máy Tính Chính Hãng Giá Chỉ Từ 1 triệu 500 nghìn đồng !
Tải thêm tài liệu liên quan đến nội dung bài viết Chỉnh Power Option trong Win 7 Windows power manager
Post a Comment