Review Write down the procedure in installing the operating system (windows 7)
Kinh Nghiệm Hướng dẫn Write down the procedure in installing the operating system (windows 7) Chi Tiết
Lê Minh Phương đang tìm kiếm từ khóa Write down the procedure in installing the operating system (windows 7) được Cập Nhật vào lúc : 2022-11-16 03:04:02 . Với phương châm chia sẻ Thủ Thuật về trong nội dung bài viết một cách Chi Tiết 2022. Nếu sau khi tham khảo nội dung bài viết vẫn ko hiểu thì hoàn toàn có thể lại Comment ở cuối bài để Tác giả lý giải và hướng dẫn lại nha. Nội dung chính Show
Nội dung chính Show - Planning the Installation32-bit or 64-bit Version?Type of InstallationBeginning the Installation ProcessThe Installation ProcessWhat are the procedure in installing Windows 7 operating system?What are the steps in installing an operating system?What is the first step installing Windows 7?What should be done before installing Windows 7 operating system?
So, you’re ready to install Windows 7? Read on to get guidance on how to approach this installation and make sure your copy of Windows 7 is properly installed.
Planning the Installation
As with any OS installation, we must first plan the installation process. When you run the Windows 7 Setup program, you must provide information about how to install and configure the
operating system. Thorough planning can make your installation of Windows 7 more efficient by helping you to avoid potential problems during installation. An understanding of the configuration options will also help to ensure that you have properly configured your system.
Here are some of the most important things you should take into consideration when planning for your Windows 7 installation:
- Check System RequirementsCheck Hardware and Software CompatibilityDetermine
Disk Partitioning OptionsComplete a Pre-Installation Checklist
Microsoft states the minimum recommended specs for Windows 7:
- 1 GHz 32-bit or 64-bit processor1 GB of system memory16 GB of available disk spaceSupport for DirectX 9 graphics with 128 MB memory (to enable the Aero theme)DVD-R/W DriveInternet access (to activate and get updates)
32-bit or 64-bit Version?
You need to decide whether to
install the 32-bit or 64-bit version of Windows 7. The Windows 7 installation disc package includes both 32-bit and 64-bit versions of Windows 7. Basically, the 64-bit version of Windows handles large amounts of random access memory (RAM) more effectively than a 32-bit system. So if you plan on using Windows 7 on a computer with more than 3 GB or RAM, I would strongly suggest to use the 64-bit version. Most programs designed for the 32-bit version of Windows will work on the 64-bit version of
Windows, and if they don’t, you can always use Windows XP Mode (read my “How to Install Windows XP Mode on Windows 7” article).
Note: Either way, you cannot use an existing 32-bit version of a previous OS to perform an in-place upgrade to a 64-bit version of Windows 7, and you’ll need to format and install a fresh copy. Also, you cannot use an existing 64-bit version of a
previous OS to perform an in-place upgrade to a 32-bit version of Windows 7.
Type of Installation
Basically, there are 2 approaches to installing Windows 7:
Upgrade (In-place upgrade) – This option replaces your current version of Windows with Windows 7, and keeps your files, settings, and programs in place on your computer.Custom (“fresh” installation) – This option replaces your current version of Windows with Windows 7, but doesn’t preserve your files, settings, and programs. It’s sometimes referred to as a clean installation for that reason.As always, a fresh installation is much better and I strongly recommend taking that track. Even if you’ve got an existing Windows XP/Vista OS on your computer, I would strongly recommend that you format it and install a fresh copy of the OS.
This article will focus on a fresh installation of Windows 7. Please read my
“How to Upgrade from Windows XP to Windows 7” and “Upgrade from Windows Vista to Windows 7” articles for more information on those paths.
Beginning the Installation Process
When installing on a physical computer insert your Windows 7 DVD truyền thông into your
DVD drive and reboot your computer. If you’re asked to press a key to boot from DVD or CD, press any key. A black window will appear momentarily while the DVD content is read.
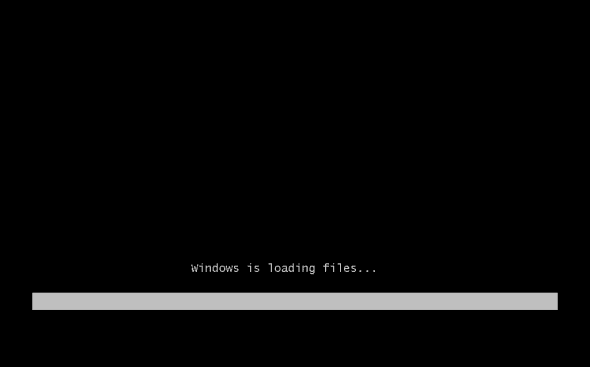
Note: These screenshots are taken from a Windows 7 Ultimate installation performed on a virtual machine running on VMware Workstation. I will be using an .ISO file mounted on the VMs CD/DVD drive.
Next, a Starting Windows screen will appear.

Note: If the Windows installation page doesn’t appear and you’re not asked to press a key to start from DVD or CD, you might have to specify that your computer uses its DVD or CD drive as the startup device.
The Installation Process
Like in Windows Vista and Windows Server 2008, and unlike previous versions of Windows, Windows 7 does not have a noticeable text phase of the setup process, and it will boot directly into the Graphical User Interface (GUI) mode.
After a few moments you will see the first prompt:

Click “Next” unless you want to change some regional settings for the installation process. Hebrew users should read my “Installing Hebrew on Windows 7” article.
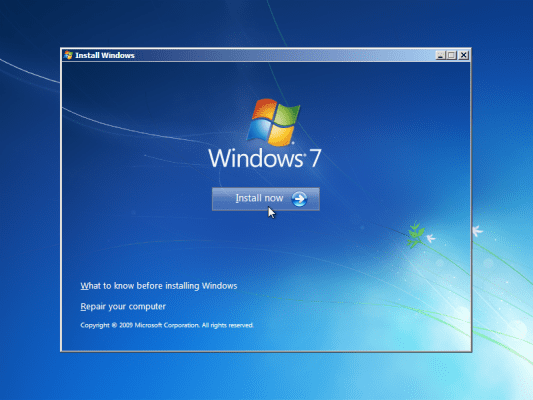
Click on the “Install now” button.
Note: If you’re using the installation truyền thông to repair an existing installation of Windows 7 you should also read my latest article on the Windows Recovery Environment.
Next, accept the license terms and click on “Next”.
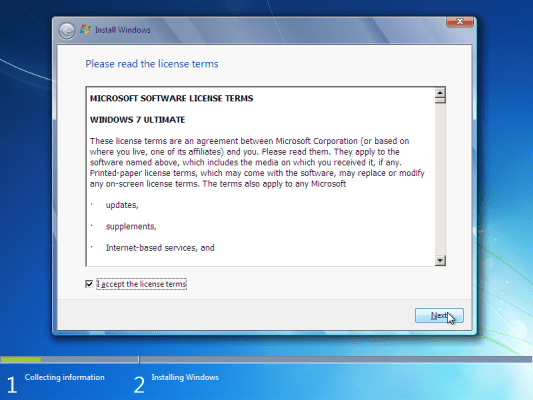
Next, unless you’re upgrading an existing Windows installation, press the Custom (Advanced) installation type button. Note that in this case, the Upgrade button is disabled because this specific installation if performed on a new computer without any previous operating system on it.
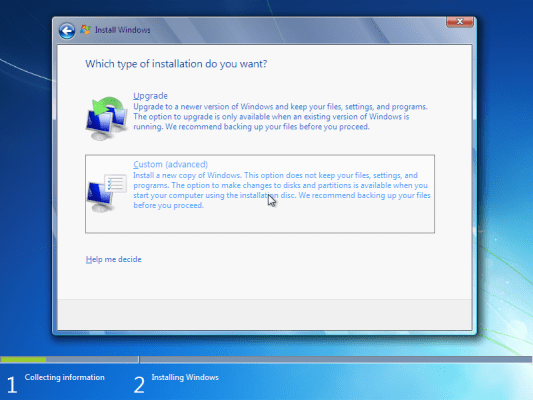
The next phase is to pick the installation partition. Since this computer has a new hard disk that hasn’t been formatted before, you will only have the option to create a new partition on it.
If you don’t want to specify a specific partition to install Windows on, or create partitions on your hard disk, click Next to begin the installation. If you already have another existing partition with enough không lấy phí space and want to install the Windows 7 on that partition to create a multiboot configuration, select the partition you want to use, and then click Next to begin the installation. If you want to create, extend, delete, or format a partition, click Drive options (advanced), click the option you want, and then follow the instructions.
Since I don’t need to perform any additional task I will just click on the “Next” button. The installation process will then create a partition on all the available disk space, and format it.
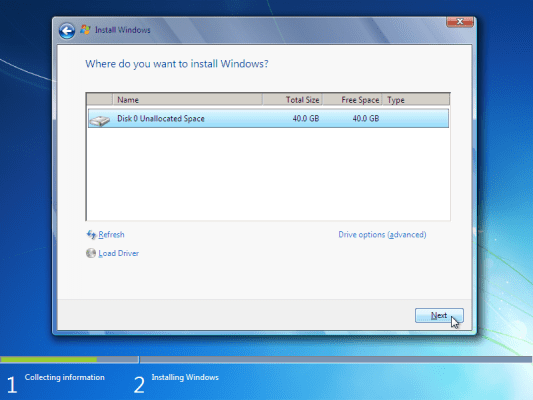
The setup process will now begin to copy files from the installation DVD truyền thông to the hard disk.
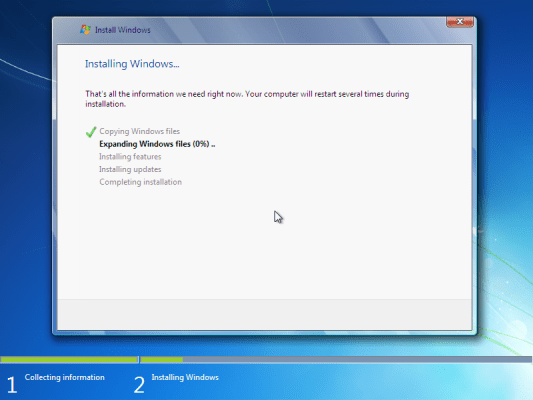
Process could take a while depending on the type of hardware your computer uses. In my VM test sample I’ve used for this demo, the entire process finished before I could finish writing the previous 3 paragraphs, so it could be pretty quick.
The computer will reboot, and the next thing you’ll see is the prompt to set the user’s and computer’s name. By default, the computer’s name will be username-PC, where username is the username you’ve entered.
Note: The user you’re creating will be the only user currently available on the system. Like Vista, the built-in Administrator’s account is disabled. Read my article on how to enable the Windows 7 Administrator’s account article for more information.
Click on “Next”.
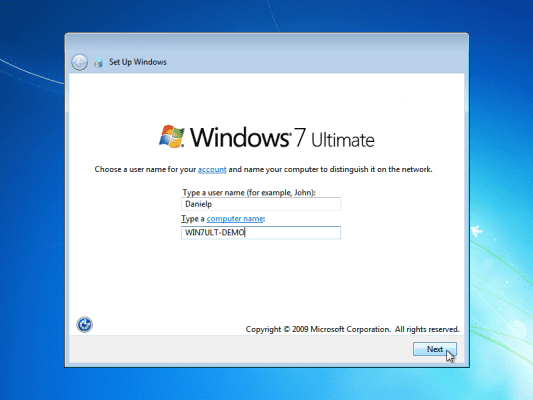
Enter the user’s password. Remember this password, as it will be the ONLY user on the system, and unless you create an additional user or enable the built-in administrator account, if you forget this password you’ll need to crack it to gain access to the system. The best option would be to choose a complex password made of least 7 characters or more (something like Pssw0rd or MYpa$$w0rd). You must also enter a password hint.
Click on “Next”.
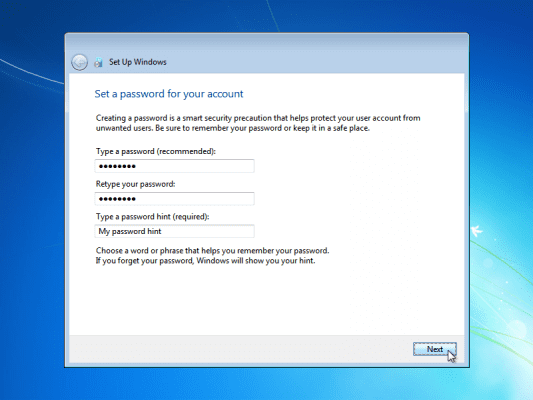
Next, type in your product key. If you do not have the product key hand you can still click “Next”, and proceed with the installation. You will be asked to enter the product key after Windows is installed.
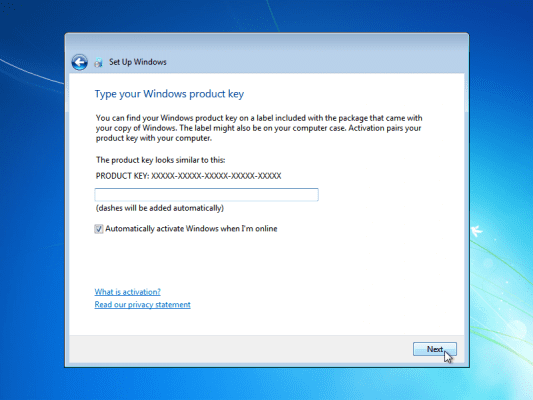
Choose what sort of protection your computer gets. The recommended settings are best for someone that doesn’t plan to hide their computer behind a corporate firewall (and even then, in some cases, this would be the best option). If you plan to install a 3rd-party firewall later you can opt to be prompted later. Note that this setting will also have effect on how the computer uses the Microsoft Windows Update (Automatic Updates) features.
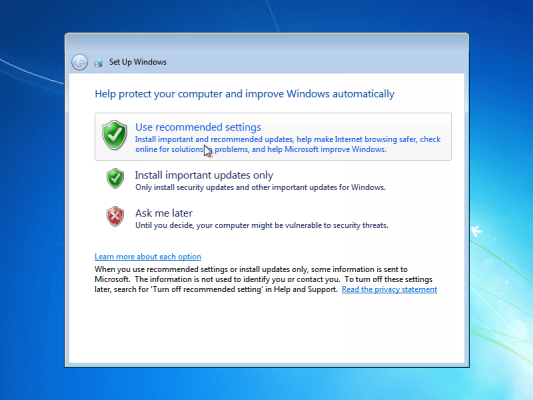
Choose your time zone and location and click on “Next”.
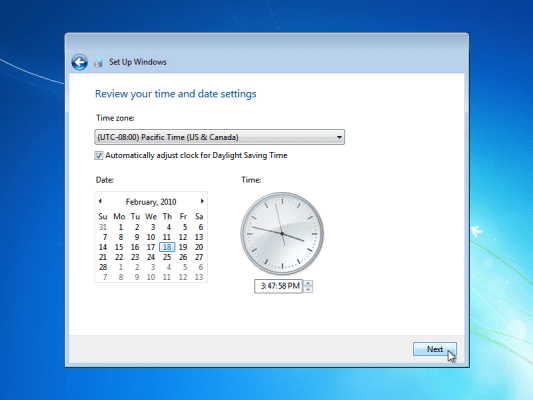
Select your network location type. This setting can be changed later, but do note that choosing a profile will have effect on the Windows Firewall and sharing settings. Click on “Next”.
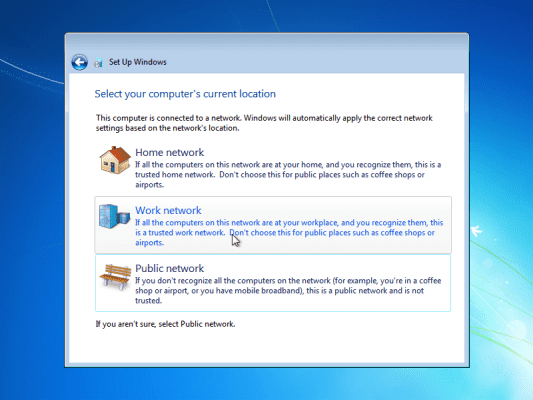
Windows will finalize the settings and your desktop will appear.
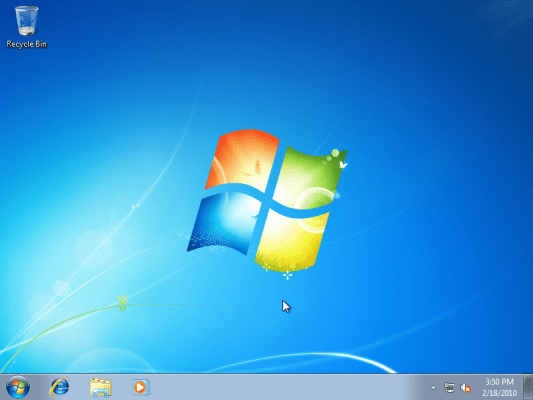
This concludes the Windows 7 installation. Next, you would probably want to update your computer with the latest hotfixes and/or patches from Microsoft.
What are the procedure in installing Windows 7 operating system?
5.2.1.5 Lab - Install Windows 7.. Insert the Windows 7 installation DVD into the DVD-ROM drive or plug the USB flash drive into a USB port. ... . The “Windows 7 boot” screen appears.. The “Install Windows” window opens. ... . Press Install now to continue.. The Collecting information section of the installation begins..What are the steps in installing an operating system?
Operating System Installation Tasks. Set up the display environment. ... . Erase the primary boot disk. ... . Set up the BIOS. ... . Install the operating system. ... . Configure your server for RAID. ... . Install the operating system, update the drivers, and run operating system updates, as necessary..What is the first step installing Windows 7?
Installing Windows 7 is straightforward—if you're doing a clean install, simply boot up your computer with the Windows 7 installation DVD inside the DVD drive and instruct your computer to boot from the DVD (you may need to press a key, such as F11 or F12, while the computer is starting to enter the boot selection ...What should be done before installing Windows 7 operating system?
Before You Begin. Take a data inventory. During an upgrade, data can move or get lost. ... . Make a physical copy of all critical system-related information. ... . Remove spyware and run your antivirus program. ... . Clean up data. ... . Check your hard disk. ... . Defrag. ... . Back up your data.. Tải thêm tài liệu liên quan đến nội dung bài viết Write down the procedure in installing the operating system (windows 7)
Post a Comment