Review Có nên bật nvidia geforce experience
Thủ Thuật về Có nên bật nvidia geforce experience Chi Tiết
Lê Thùy Chi đang tìm kiếm từ khóa Có nên bật nvidia geforce experience được Cập Nhật vào lúc : 2022-11-05 07:24:01 . Với phương châm chia sẻ Thủ Thuật về trong nội dung bài viết một cách Chi Tiết Mới Nhất. Nếu sau khi Read Post vẫn ko hiểu thì hoàn toàn có thể lại Comment ở cuối bài để Tác giả lý giải và hướng dẫn lại nha.Cách ghi lại màn hình hiển thị và chơi trò chơi với Nvidia GeForce ExperienceViệc ghi và phát trực tuyến trò chơi đã trở nên khá phổ biến và bạn có rất nhiều lựa chọn để đạt được nó, ví dụ như OBS Studio, Game DVR trên Windows 10, QuickTime Play, v.v. Trên thực tế, bạn hoàn toàn có thể đã có ứng dụng ghi trò chơi, tuy nhiên bạn không biết nó. Ứng dụng GeForce Experience khả dụng cho tất cả những người dân dân có máy tính tích hợp GPU Nvidia. Ứng dụng sẽ được setup sau khi bạn update trình điều khiển GPU Nvidia. Hướng dẫn này sẽ nói về cách ghi lại màn hình hiển thị với GeForce Experience. Nội dung chính Show
- Phần 1: Giới thiệu ngắn gọn về tính năng ghi trải nghiệm GeForcePhần 2: Cách sử dụng tính năng Ghi trải nghiệm GeForceCách tự động ghi lại màn hình hiển thị với GeForce ExperienceCách ghi lại màn hình hiển thị theo cách thủ công với GeForce ExperienceCách phát trực tiếp màn hình hiển thị với GeForce ExperiencePhần 3: Các giải pháp thay thế tốt nhất cho tính năng ghi trải nghiệm GeForceTùy chọn một: Thay thế tốt nhất cho GeForce Experience trên PC / MacTùy chọn 2: Thay thế tốt nhất cho GeForce Experience OnlinePhần 4: Câu hỏi thường gặp về GeForce Experience RecordingPhần kết luận
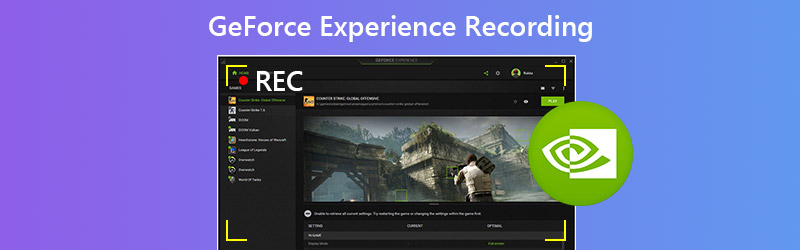
- Phần 1: Giới thiệu ngắn gọn về tính năng ghi trải nghiệm GeForcePhần 2: Cách sử dụng tính năng Ghi trải nghiệm GeForcePhần 3: Các giải pháp thay thế tốt nhất cho tính năng ghi trải nghiệm GeForcePhần 4: Câu hỏi thường gặp về GeForce
Experience Recording
Phần 1: Giới thiệu ngắn gọn về tính năng ghi trải nghiệm GeForce
Nvidia GeForce Experience là một ứng dụng cực kỳ mạnh mẽ và tự tin hoàn toàn có thể làm được nhiều điều. Nói chung, nó đáp ứng ba tính năng chính:
Phát lại tức thì: tự động ghi lại 5 đến 20 phút ở đầu cuối của trò chơi hoặc màn hình hiển thị của bạn.Ghi: ghi lại thủ công trò chơi hoặc màn hình hiển thị mà không số lượng giới hạn độ dài.Phát TRỰC TIẾP: phát trực tiếp trò chơi hoặc màn hình hiển thị của bạn lên YouTube, Meta hoặc Twitch.Hơn nữa, nó đáp ứng những tùy chọn tùy chỉnh cho từng tính năng và được cho phép bạn điều khiển nó bằng những phím tắt. Một quyền lợi khác là sử dụng miễn phí. Yêu cầu duy nhất của GeForce Experience là GPU Nvidia. Ứng dụng không còn bất kỳ tùy chọn nào liên quan đến thanh toán, quảng cáo hoặc đăng ký.
Phần 2: Cách sử dụng tính năng Ghi trải nghiệm GeForce

Đảm nói rằng máy tính của bạn có GPU Nvidia. Cập nhật trình điều khiển GPU của bạn và GeForce Experience sẽ được setup nếu phần cứng và phần mềm của bạn được tương hỗ. Hơn nữa, bạn hoàn toàn có thể tải ứng dụng theo cách thủ công từ trang web Nvidia.
Cách tự động ghi lại màn hình hiển thị với GeForce Experience
Bước 1: Truy cập trang web Nvidia (https://www.nvidia.com/en-us/geforce/geforce-experience/games/) và kiểm tra xem trò chơi của bạn đã có được GeForce Experience tương hỗ hay là không. Nếu chắc như đinh, hãy nhấn Alt + Z trên bàn phím của bạn để mở lớp phủ.
Bước 2: Bấm vào Phát lại tức thì và lựa chọn Cài đặt hoặc là Tập quán. Đặt Thời lượng phát lại, Chất lượngvà hơn thế nữa theo tình hình của bạn. Để đã có được bản ghi trò chơi tốt nhất, hãy lựa chọn 60 FPS Dưới Tỷ lệ khung hìnhvà nhấp vào Tiết kiệm.

Bước 3: Sau đó chọn Bật trong Phát lại tức thì hoặc nhấn Alt + Shift + F10 để kích hoạt hiệu suất cao này.

Bước 4: Bây giờ, hãy chơi trò chơi của bạn và GeForce Experience sẽ ghi lại những phút tiên tiến nhất trên màn hình hiển thị của bạn.
Cách ghi lại màn hình hiển thị theo cách thủ công với GeForce Experience
Bước 1: Mở lớp phủ GeForce Experience, nhấp vào Ghi lại tùy chọn, và chọn Cài đặt hoặc là Tập quán.

Bước 2: Đặt Chất lượng, Độ phân giải và những tùy chọn khác, và nhấp vào Tiết kiệm để xác nhận nó và đóng hộp thoại.
Bước 3: Khi bạn vào màn hình hiển thị hoặc trò chơi bạn muốn ghi, hãy lựa chọn Khởi đầu từ Ghi lại để khởi đầu ghi GeForce Experience.

Bước 4: Để dừng ghi, hãy nhấp vào Ghi lại và lựa chọn Dừng lại và lưu.
Cách phát trực tiếp màn hình hiển thị với GeForce Experience
Bước 1: Mở trò chơi hoặc màn hình hiển thị bạn muốn phát trực tiếp và chạy GeForce Experience.
Bước 2: Nhấp chuột Phát thanh và sau đó Tùy chỉnh. Đặt những tùy chọn tùy chỉnh và nhấp vào Tiết kiệm cái nút.

Bước 3: Sau khi thông số kỹ thuật, nhấp vào Phát thanh, chọn Khởi đầu, chọn nền tảng tiềm năng và nhập tài khoản của bạn. Nhấp chuột Chưa lên để khởi đầu phát trực tuyến màn hình hiển thị của bạn.
Ở đây bạn hoàn toàn có thể thích: 100% Phương pháp thao tác để ghi lại trò chơi Fortnite trên PC 2022
Phần 3: Các giải pháp thay thế tốt nhất cho tính năng ghi trải nghiệm GeForce
Nếu bạn không thích ghi GeForce Experience hoặc không còn GPU Nvidia, hãy tìm hiểu những lựa chọn thay thế tốt nhất phía dưới.
Tùy chọn một: Thay thế tốt nhất cho GeForce Experience trên PC / Mac
Vidmore Screen Recorder là một ứng dụng ghi màn hình hiển thị mạnh mẽ và tự tin. Nó đáp ứng rất nhiều tính năng Lever chuyên nghiệp theo cách mà mọi người đều hoàn toàn có thể thành thạo một cách thuận tiện và đơn giản. Bạn hoàn toàn có thể ghi lại Clash of Clans, TF2 Gameplay, hoặc những trò chơi khác với rất chất lượng.
Các tính năng chính của giải pháp thay thế tốt nhất cho trải nghiệm GeForce
Ghi lại màn hình hiển thị, trò chơi hoặc video trực tuyến chỉ bằng một cú nhấp chuột.Tối ưu hóa bản ghi màn hình hiển thị tự động.Thêm khuôn mặt và giọng nói của bạn vào ghi màn hình hiển thị.Cách quay màn hình hiển thị với giải pháp thay thế tốt nhất cho trải nghiệm GeForce
Bước 1: Thiết lập thay thế cho GeForce Experience
Khởi chạy Trình ghi màn hình hiển thị sau khi bạn setup nó trên PC. Có một phiên bản khác dành riêng cho Mac. Chọn Máy ghi hình từ giao diện chính.

Bước 2: Ghi lại màn hình hiển thị
Bật TRƯNG BÀY và đặt vùng ghi. Bật lên Hệ thống âm thanh và điều chỉnh âm lượng. Nếu bạn muốn thêm phản ứng của tớ vào ghi màn hình hiển thị, hãy bật Webcam và Cái mic cờ rô; nếu không, hãy vô hiệu hóa chúng. Nhấp chuột GHI để khởi đầu quay màn hình hiển thị với sự thay thế cho GeForce Experience

tiền boa: Bạn hoàn toàn có thể tìm thấy những tùy chọn tùy chỉnh trong Sở thích hộp thoại này hoàn toàn có thể được mở bằng phương pháp nhấn vào Hộp số hình tượng.
Bước 3: Lưu ghi màn hình hiển thị
Khi quay xong màn hình hiển thị, hãy nhấp vào Dừng lại để vào hộp thoại xem trước. Xem bản ghi và nhấp vào Tiết kiệm để lưu nó vào máy tính của bạn.

Tùy chọn 2: Thay thế tốt nhất cho GeForce Experience Online
Đôi khi, nó không phải là thuận tiện để setup phần mềm. Vidmore Free Online Screen Recorder là giải pháp thay thế tốt nhất cho GeForce Experience trong những trường hợp như vậy.
Các tính năng chính của thay thế cho GeForce Experience Online
Hoàn toàn miễn phí để sử dụng.Quay màn hình hiển thị mà không cần setup phần mềm.Lưu bản ghi màn hình hiển thị thành video rất chất lượng.Cách ghi lại màn hình hiển thị với GeForce Experience Alternative
Bước 1: Truy cập https://www.vidmore.com/không lấy phí-online-screen-recorder/ trong trình duyệt và nhấp vào Khởi chạy máy ghi âm miễn phí để tải xuống trình khởi chạy.

Bước 2: Có bốn lựa chọn, Màn, Webcam, Hệ thống âm thanhvà Cái mic cờ rô. Bật hoặc tắt từng tùy chọn nhờ vào nhu yếu của bạn. Nhấp chuột GHI để khởi đầu ghi màn hình hiển thị.

Bước 3: Cuối cùng, nhấp vào Dừng lại khi quay xong màn hình hiển thị. Sau đó tải xuống bản ghi âm.

Phần 4: Câu hỏi thường gặp về GeForce Experience Recording
Bản ghi GeForce Experience ở đâu?
Các bản ghi màn hình hiển thị do GeForce Experience tạo ra được lưu vào C: / Users / (Tên người tiêu dùng) / Video.
Làm thế nào để tối ưu hóa trò chơi với GeForce Experience?
Bước 1: Mở GeForce Experience, đi tới Sở thích tab và nhấp vào Trò chơi.
Bước 2: Kiểm tra Đề xuất setup tối ưu.
Bước 3: Khởi động lại PC và chơi trò chơi của bạn.
Cài đặt ghi âm tốt nhất cho GeForce Experience là gì?
Bạn hoàn toàn có thể tùy chỉnh tốc độ khung hình trong hộp thoại setup cho tất cả hai Phát lại tức thì và Ghi lại. Tốc độ khung hình càng cao, ví dụ như 60 FPS, trò chơi ghi lại càng tốt.
Phần kết luận
Hướng dẫn này đã chia sẻ hướng dẫn đầy đủ cho Nvidia GeForce Experience. Không thể phủ nhận rằng ứng dụng là một lựa chọn tốt để ghi lại mọi thứ trên màn hình hiển thị của bạn nếu bạn đang sử dụng GPU Nvidia. Ngay cả khi bạn không còn GPU Nvidia, bạn vẫn có thể quay video màn hình hiển thị thành video rất chất lượng với Vidmore Screen Recorder. Thêm thắc mắc? Hãy viết nó xuống phía dưới nội dung bài viết.
Tải thêm tài liệu liên quan đến nội dung bài viết Có nên bật nvidia geforce experience NVIDIA GeForce Experience NVIDIA GeForce Driver NVIDIA Driver GeForce Experience recording
Post a Comment