Review Cách đổi giao diện window thành macos
Kinh Nghiệm về Cách đổi giao diện window thành macos Mới Nhất
Khoa Minh Hoàng đang tìm kiếm từ khóa Cách đổi giao diện window thành macos được Update vào lúc : 2022-11-29 20:38:04 . Với phương châm chia sẻ Bí quyết về trong nội dung bài viết một cách Chi Tiết Mới Nhất. Nếu sau khi tham khảo nội dung bài viết vẫn ko hiểu thì hoàn toàn có thể lại Comment ở cuối bài để Ad lý giải và hướng dẫn lại nha.Trong nội dung bài viết trước, Trải Nghiệm Số có ra mắt Rainmeter và cách sử dụng ứng dụng này để thay đổi bộ mặt desktop Windows 11. Nói về skin của Rainmeter thì có rất nhiều, trong số đó có một số trong những skin khá đẹp mắt mà rõ ràng là skin về hệ điều hành macOS.
Nội dung chính Show- Thêm tiện ích màn hình hiển thị của Big Sur:Thêm thanh Dock:Ẩn thanh tác vụ Windows:
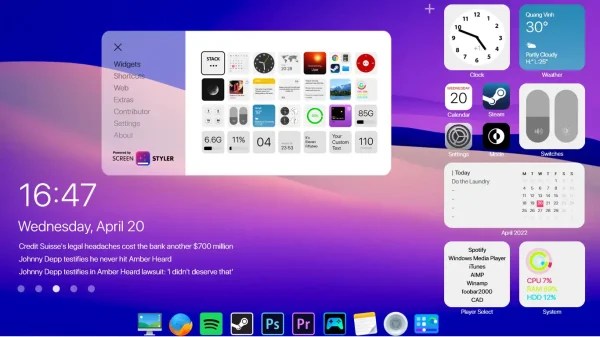 Nếu bạn thích kiểu skin này như hình ảnh của người viết thì hoàn toàn có thể thực hiện như sau.
Nếu bạn thích kiểu skin này như hình ảnh của người viết thì hoàn toàn có thể thực hiện như sau.Thêm tiện ích màn hình hiển thị của Big Sur:
Big Sur là phiên bản mới được đánh giá về sự tăng cấp cải tiến và đồng nhất giao diện của hệ điều hành macOS. Trên Big Sur, một trong những thay đổi được để ý quan tâm đó là widget (tiện ích màn hình hiển thị), nó nằm ở cạnh phải màn hình hiển thị thuận tiện cho việc thao tác.
Và bạn hoàn toàn có thể mang những tiện ích màn hình hiển thị của Big Sur lên Windows 11 bằng skin mang tên Big Sur RC1.
Bước 1: Bạn vào đây > bấm nút hình tượng tải về để tải skin này.
 Vì đây là skin của Deviant Art nên bạn phải có tài năng khoản để tải xuống. Nếu chưa tồn tại thì bấm Join để đăng ký.
Vì đây là skin của Deviant Art nên bạn phải có tài năng khoản để tải xuống. Nếu chưa tồn tại thì bấm Join để đăng ký.Bước 2: Bạn giải nén skin tải về, bấm đúp tệp Big Sur.rmskin > bấm Install để setup.
 Lưu ý là bạn đã setup Rainmeter, nếu chưa thì vào đây để xem cách sử dụng.
Lưu ý là bạn đã setup Rainmeter, nếu chưa thì vào đây để xem cách sử dụng.Bước 3: Màn hình thiết lập của skin hiện ra, bạn chọn theme, ngôn từ, đơn vị nhiệt độ và chọn có hay là không sử dụng hình nền của skin.
 Sau đó, bấm Apple Theme. Kế tiếp, bạn chọn kiểu bố cục hiển thị những tiện ích màn hình hiển thị, mặc định có hai kiểu, kiểu đầu tiên có them đồng hồ thời gian và dòng tin.
Sau đó, bấm Apple Theme. Kế tiếp, bạn chọn kiểu bố cục hiển thị những tiện ích màn hình hiển thị, mặc định có hai kiểu, kiểu đầu tiên có them đồng hồ thời gian và dòng tin.Bước 4: Các tiện ích màn hình hiển thị mang phong cách của Big Sur hiện ra.
 Có thể thấy nó in như bản gốc, khi bạn nhấn vào tiện ích thì nó sẽ mở ra ứng dụng tương ứng trên Windows, thí dụ Settings thì nó sẽ mở Control Panel, nhấn vào mode thì nó sẽ quy đổi sang hình nền của skin và theme tối,…. Nhưng không phải tiện ích nào thì cũng link và mở được.
Có thể thấy nó in như bản gốc, khi bạn nhấn vào tiện ích thì nó sẽ mở ra ứng dụng tương ứng trên Windows, thí dụ Settings thì nó sẽ mở Control Panel, nhấn vào mode thì nó sẽ quy đổi sang hình nền của skin và theme tối,…. Nhưng không phải tiện ích nào thì cũng link và mở được. Bạn hoàn toàn có thể tinh chỉnh từng tiện ích màn hình hiển thị, di tán chúng. Nếu bạn muốn đó tiện ích thì click chuột phải > chọn Close hay bấm More Actions để tinh chỉnh thêm.
Bạn hoàn toàn có thể tinh chỉnh từng tiện ích màn hình hiển thị, di tán chúng. Nếu bạn muốn đó tiện ích thì click chuột phải > chọn Close hay bấm More Actions để tinh chỉnh thêm. Bước 5: Skin có rất nhiều tiện ích nằm ẩn, bạn bấm nút dấu cộng để mở bảng thiết lập chung.
Bước 5: Skin có rất nhiều tiện ích nằm ẩn, bạn bấm nút dấu cộng để mở bảng thiết lập chung.
– Widgets: Hiển thị những tiện ích màn hình hiển thị của Big Sur, bạn nhấn vào widget mong ước để sử dụng.
– Shortcuts: Hiển thị những ứng dụng Windows 11/10, bạn nhấn vào để hiển thị trên màn hình hiển thị.
– Web: Lối tắt một số trong những trang web phổ biến, bạn nhấn vào để đưa ra màn hình hiển thị desktop.
– Extras: Các tiện ích màn hình hiển thị lớn như đồng hồ thời gian, trình phát nhạc, thêm thanh chứa tiện ích ở cạnh trái,…
– Settings: Bạn hoàn toàn có thể bật và tắt chính sách sáng tối cho giao diện, đơn vị nhiệt độ, độ trong suốt,…
Thêm thanh Dock:
Nếu bạn muốn có thanh Dock mang phong cách macOS hoàn toàn thì nên sử dụng những phần mềm. Còn skin mà rõ ràng là tiện ích chỉ nhái thanh Dock của macOS mà thôi nhưng vẫn nhìn rất này và nọ.
Bước 1: Bạn vào đây để tải skin mang tên D O K.
 Vì là skin của deviant Art nên bạn nên phải có tài năng khoản để tải xuống.
Vì là skin của deviant Art nên bạn nên phải có tài năng khoản để tải xuống.Bước 2: Bạn bấm đúp tệp *.rmskin vưa tải về > bấm Install để setup.
Bước 3: Bạn sẽ nhìn thấy thanh Dock nằm ở phía trên góc trái màn hình hiển thị.
Nó mang phong cách thanh Dock cũ với hình tượng không biến thành bó trong những ô vuông nhìn thấy cũng khá được.
 Bạn bấm giữ vào một hình tượng ứng dụng trên thanh Dock và kéo nó xuống cạnh dưới màn hình hiển thị. Khi bạn nhấn vào hình tượng ứng dụng thì nó sẽ mở ứng dụng tương ứng trên Windows, thí dụ nhấn vào hình quả địa cầu sẽm ở trình duyệt web mặc định trên Windows.
Bạn bấm giữ vào một hình tượng ứng dụng trên thanh Dock và kéo nó xuống cạnh dưới màn hình hiển thị. Khi bạn nhấn vào hình tượng ứng dụng thì nó sẽ mở ứng dụng tương ứng trên Windows, thí dụ nhấn vào hình quả địa cầu sẽm ở trình duyệt web mặc định trên Windows.Ẩn thanh tác vụ Windows:
Để sao cho giống macOS thì bạn cần nên tinh chỉnh chút ít là ẩn thanh tác vụ Windows và những lối tắt ứng dụng trên màn hình hiển thị desktop.
1. Ẩn thanh tác vụ:Bạn mở Settings > Personalization > Taskbar > Taskbar behaviors > tích chọn Automatically hide taskbar.
 Bây giờ thanh tác vụ sẽ ẩn vào phía dưới màn hình hiển thị, bạn kéo thanh Dock của skin D O K và phía trên và ở chính giữa như macOS là được.2. Ẩn hình tượng khối mạng lưới hệ thống:
Bây giờ thanh tác vụ sẽ ẩn vào phía dưới màn hình hiển thị, bạn kéo thanh Dock của skin D O K và phía trên và ở chính giữa như macOS là được.2. Ẩn hình tượng khối mạng lưới hệ thống:Trên màn hình hiển thị desktop của Windows mặc định sẽ có những hình tượng khối mạng lưới hệ thống như This PC, Control Panel, Recycle Bin,… và để ẩn nó thì bạn tuân theo như sau.
Tải thêm tài liệu liên quan đến nội dung bài viết Cách đổi giao diện window thành macos Mẹo Hay Cách cách
Post a Comment