Mẹo Tại sao cắt video lại mất phụ đề
Kinh Nghiệm về Tại sao cắt video lại mất phụ đề Chi Tiết
Bùi Trung Minh Trí đang tìm kiếm từ khóa Tại sao cắt video lại mất phụ đề được Cập Nhật vào lúc : 2022-11-28 21:32:06 . Với phương châm chia sẻ Bí quyết về trong nội dung bài viết một cách Chi Tiết 2022. Nếu sau khi đọc tài liệu vẫn ko hiểu thì hoàn toàn có thể lại phản hồi ở cuối bài để Tác giả lý giải và hướng dẫn lại nha.Lưu quá nhiều video sẽ làm giảm dung tích bộ nhớ của máy tính nói riêng và những thiết bị điện tử nói chung. Vậy hãy cùng Điện máy XANH tìm hiểu 5 cách làm đơn giản sau đây để thực hiện việc giảm dung tích mà vẫn giữ được chất lượng video ra sao nhé!Tham khảo những dòng thẻ nhớ chính hãng giá tốt, giúp bạn tàng trữ tài liệu bảo vệ an toàn và đáng tin cậy:
Hầu như ai cũng gặp phải quá nhiều trở ngại vất vả về việc tải và tàng trữ những tập tin video có dung tích lớn. Những video có dung tích lớn thường hay gắn sát với độ phân giải cao, bạn cần tốn nhiều thời gian và sử dụng băng thông tốc độ cao để thực hiện việc tải chúng.
Bạn có biết để làm giảm dung tích video mà không làm giảm sút chất lượng, thường có 2 cách xử lý sau:
- Thứ 1: Làm ngắn đi thời lượng video, bạn hoàn toàn có thể cắt
cảnh quay đầu hoặc cuối, hoặc những chỗ không thiết yếu để làm giảm sút kích thước tệp.Thứ 2: Loại bỏ âm thanh không thiết yếu ra khỏi video.
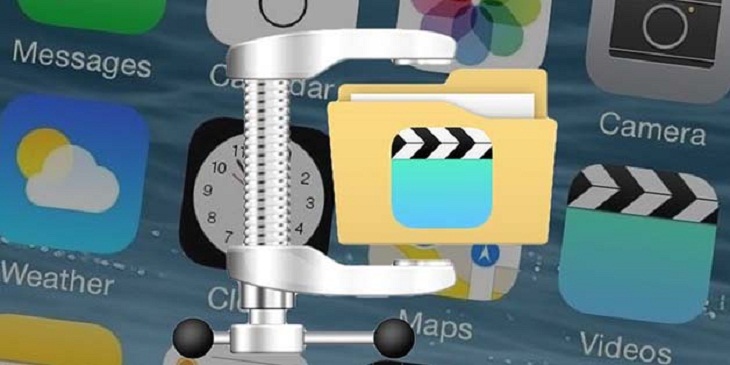
Ngoài 2 cách làm trên, thì bạn vẫn hoàn toàn có thể sử dụng một số trong những nền tảng ứng dụng để xử lý việc làm giảm sút dung tích mà không làm giảm chất lượng video vốn có, như sau:
- Xử lý bằng phần mềm máy tính: VLC (có phiên bản cho Windows, Mac và Linux); Shotcut (có phiên bản cho Windows, Mac và Linux); và QuickTime Player (cho máy Mac). Xử lý trên website trực tuyến: VideoSmaller và Clipchamp.
1Mối liên hệ giữa dung tích và chất lượng video
Trước khi xử lý video, bạn nên phải biết hơn về 3 yếu tố làm ảnh hưởng đến dung tích video là: độ phân giải, tốc độ bit (bitrate) và mã hóa (encoding).
Độ phân giải videoĐộ phân giải là chỉ số pixel được thể hiện trong video của bạn. Nó thường được biểu thị bằng những số lượng kích thước theo chiều ngang và dọc (ngang x dọc).
- Ví dụ: bản video HD có độ phân giải 1080p, thường kí hiệu số lượng là 1920 x 1080.
Ngoài ra, tỉ lệ khung hình phổ biến là 16:9 cạnh bên một số trong những tỉ lệ khung hình khác.
Dưới đây là những khuyến nghị mà YouTube đáp ứng cho những người dân tiêu dùng để đảm bảo chất lượng video tải lên như sau:

Vậy bạn nên sử dụng độ phân giải nào?
Việc này phụ thuộc vào phần lớn người xem video của bạn có kĩ năng xem với chất lượng ra làm sao.
- Ví dụ: video có chất lượng 1080p thường được người tiêu dùng chọn xem nhiều nhất trên trực tuyến YouTube, vì chất lượng hình ảnh đẹp và rõ nét.
Tuy nhiên, nếu người xem dùng tivi để xem video của bạn trên YouTube, thì độ phân giải càng cao sẽ tốt hơn, nhưng nó vẫn phụ thuộc vào độ phân giải màn hình hiển thị tivi hiển thị. Chẳng hạn, có tầm khoảng chừng 20% người Mỹ sở hữu chiếc tivi 4K trong nhà, nên độ phân giải video YouTube được phát trên tivi thường ở mức 1440p hoặc 1080p.
Trái ngược lại, người xem sử dụng điện thoại thông minh hoặc Tablet, để xem video của bạn thì lại khác. Độ phân giải video hiển thị để xem còn phụ thuộc vào độ phân giải, kích thước màn hình hiển thị và tỷ lệ pixel trên thiết bị của người xem. Phổ biến là chất lượng video 720p và 1080p.
 Tốc độ bit (bitrate) video
Tốc độ bit (bitrate) videoNgoài độ phân giải, tốc độ bit cũng là yếu tố quan trọng để giúp bạn xử lý dung tích video. Tốc độ bit thể hiện tốc độ truyền tải thông tin nội dung trên mỗi giây và thường được đo bằng đơn vị Mpbs (hoặc Kbps).
Dưới đây là đề xuất những kích thước và tốc độ bit video trên YouTube dành riêng cho những người dân tiêu dùng:

Vì thế, nếu bạn muốn thay đổi dung lượng thì hoàn toàn có thể tác động đến yếu tố tốc độ bit (bitrate) của video theo những số lượng được gợi ý (trong bảng phía trên). Đó là một ý tưởng tốt để được cho phép dung tích video tăng lên hoặc hạ xuống tùy theo mục tiêu của bạn.
Lưu ý: Bạn nên điều chỉnh lên hoặc xuống những thông số bitrate chênh lệch không thật nhiều để đảm bảo nội dung video được truyền tải đầy đủ.
 Mã hóa (encoding) video
Mã hóa (encoding) videoMã hóa video gồm có 2 yếu tố là codec (bộ giải mã) và container (file hoàn hảo nhất).
- Codec được dùng để mã hóa hoặc rút gọn lại tín hiệu truyền tải, rồi tiến hành được giải thuật trước cho bạn xem và sửa đổi tệp tin.
Có rất nhiều cuộc thảo luận về vấn đề mã hóa video, nhưng Điện máy XANH khuyên bạn nên sử dụng mã hóa H.264 với bộ mã hóa MP4. Đây là một phương pháp nén dung tích video một cách hiệu suất cao nhưng sẽ ảnh thừa hưởng 1 chút đến chất lượng
Thực tế, chứng tỏ rằng khi bạn làm giảm dung tích video thì hầu như không thể tránh khỏi đến việc giảm sút chất lượng hiển thị hình ảnh.

Việc làm rõ 3 yếu tố trên (độ phân giải, tốc độ bit và mã hóa) làm ảnh hưởng đến dung tích video, sẽ tương hỗ cho bạn có cách xử lý linh hoạt khi làm giảm kích thước tệp tin mà vẫn đảm bảo được chất lượng hiển thị hình ảnh tối ưu nhất.
2Cách giảm dung tích video mà vẫn giữ lại chất lượng
Để tiến hành giảm dung tích video mà vẫn đảm bảo chất lượng được giữ lại tối ưu nhất, bạn hoàn toàn có thể dùng những nền tảng tương hỗ sau:
Xử lý bằng phần mềm trên máy tínhCó 3 phần mềm tương hỗ sau:
Phần mềm VLC
- Nền tảng tương hỗ: Windows, Mac và Linux.
Là một trong những phần mềm phổ biến dùng để xem, nghe nhạc và xử lý những tệp tin video lúc bấy giờ. Giao diện dễ sử dụng với nhiều tính năng tương hỗ mạnh mẽ và tự tin.

Hướng dẫn xử lý video bằng VLC
Bước 1: Tải phần mềm phù phù phù hợp với hệ điều hành máy tính. Sau khi setup, vào Media -> Convert/Save (quy đổi/lưu).

Bước 2: Nhấp vào Add và chọn tệp video của bạn muốn xử lý dung tích.
Lưu ý: Bạn cũng luôn có thể có thể chọn một hoặc nhiều tệp tin để xử lý cùng một lúc.

Bước 3: Bấm vào Convert/Save để hiển thị những tùy chọn quy đổi. Trong list được hiển thị, bạn chọn loại quy đổi mà bạn muốn.
Lưu ý:
- Phần mềm VLC không hiển thị kích thước tệp video ước tính, bên bạn phải tự đoán mức độ chuyển đổi.Phần mềm VLC có đề nghi rõ ràng dành riêng cho những loại video rất khác nhau, nên bạn hoàn toàn có thể tham khảo.
Ví dụ: Nếu bạn tải video lên YouTube, thường muốn giữ lại rất chất lượng, thì thời điểm hiện nay, bạn chỉ việc chọn Video cho YouTube tiêu chuẩn HD. Điều này nghĩa là, bạn đã xác định được phần lớn người xem video của bạn trên YouTube ra làm sao.
Chọn chính sách quy đổi thành Video for MPEG4 1080p TV/device hoặc Video for MPEG4 720p TV/device (đối với thiết bị xem là tivi), hoặc chính sách quy đổi file dung tích nhỏ hơn (đối với thiết bị Android, iPad, hoặc iPhone ví dụ điển hình).

Bước 4: Tiến hành thay đổi độ phân giải của video, bằng phương pháp vào Settings (setup) phía bên phải Profile (hồ sơ) của tệp tin rồi chọn tab Resolution (độ phân giải). Lúc này bạn điều chỉnh tỉ lệ theo ý muốn của bạn.

Bước 5: Bấm Save (lưu) vào vị trí ổ đĩa mà bạn cần lưu rồi chọn nút Browse.

Như vậy, là bạn đã hoàn thành xong xong việc xử lý dung tích video rồi đấy! Nếu bạn cần nén dung lượng video quá lớn, thì tốn nhiều thời gian để chờ đón.
Phần mềm Shotcut
- Nền tảng tương hỗ: Windows, Mac và Linux.
Mặc dù không phổ biến như VLC, nhưng Shotcut được xem là một phần mềm thay thế để thực hiện xử lý, nén dung tích video một cách miễn phí và nhanh gọn. Phần mềm này đáp ứng nhiều hiệu suất cao cho những người dân tiêu dùng: tạo hiệu ứng, tương hỗ định dạng, sửa đổi âm thanh,....

Hướng dẫn xử lý video bằng Shotcut
Bước 1: Tải xuống phần mềm Shotcut. Cài đặt và mở ứng dụng ra. Tiếp theo, mở video mà bạn muốn xử lý bằng phương pháp chọn nút Open File.
Bước 2: Chuyển đổi video qua định dạng mới, bằng phương pháp nhấn chọn nút Export.

Bước 3: Bạn sẽ thấy list với nhiều tùy chọn quy đổi video.
Nhìn chung, bạn nên lựa chọn định dạng H.264 Baseline Profile là lựa chọn tốt nhất. Vì định dạng này sẽ giúp video làm giảm kích thước và lại không làm giảm chất lượng hình ảnh hiển thị quá nhiều.
Lưu ý:
- Có rất nhiều tùy chọn định dạng, nếu có thời gian thì bạn nên sử dụng một trong số định dạng được gợi ý, để tạo ra video có chất lượng và dung tích hoàn hảo nhất nhất theo sở thích của bạn.

Bước 4: Thay đổi độ phân giải video bằng phương pháp điều chỉnh thông số ở mục Resolution (độ phân giải) và Aspect ratio (tỉ lệ khung hình).
Lưu ý:
- Phần mềm Shotcut thường sẽ tự động điều chỉnh (gợi ý) độ phân giải tương ứng video của bạn. Tuy nhiên, bạn hoàn toàn có thể tùy chỉnh theo sở thích và mục tiêu của bạn.
Ngoài ra, khi bạn chọn chất lượng video đầu ra thấp hơn so với video gốc của bạn, thì độ phân giải cũng tiếp tục bị giảm theo. Điều này bạn hoàn toàn có thể lưu ý khi tùy chỉnh độ phân giải sao cho hợp lý.

Phần mềm QuickTime Player
- Nền tảng tương hỗ: MacOS.
Đây là phần mềm xử lý video được mặc định trên dòng máy tính Apple, gồm có nhiều hiệu suất cao tuyệt vời để giúp bạn thao tác thuận tiện và đơn giản hơn trong việc sửa đổi video cũng như trải nghiệm nhiều tính năng vui chơi khác.

Hướng dẫn xử lý video bằng QuickTime Player
Bước 1: Mở ứng dụng và chọn video bằng phương pháp vào File -> Open File.
Bước 2: Bắt đầu xử lý dung tích video, bạn cần vào File -> Export As. Bạn sẽ thấy 4 tùy chọn chất lượng videp được gợi ý là: 4k (nếu có), 1080p, 720p và 480p.

Bước 3: Chọn quy đổi chất lượng theo nhu yếu của bạn và tiến hành xuất tệp.
Lưu ý:
- QuickTime không tương hỗ thay đổi kích thước, nên bạn sẽ phải cần một ứng dụng (công cụ) khác để xử lý tiếp video bạn nhé!
Thay vì tải phần mềm xuống máy tính để tiến hành xử lý dung tích video, thì giờ đây bạn hoàn toàn có thể thực hiện việc này trên website trực tuyến như Điện máy XANH gợi ý sau:
Nền tảng VideoSmaller (Web)
Đây là website xử lý tệp tin hoàn toàn miễn phí và được dùng rất phổ biến.
Các bước thực hiện nén dung tích rất đơn giản, bạn chỉ việc vào VideoSmaller.com, rồi tải lên video muốn xử lý và điều chỉnh một vài tùy chọn theo mục tiêu của bạn:
- Tùy chọn thứ 1: làm giảm kích thước tệp tin video hiện tại của bạn mà vẫn giữ lại chất lượng tối ưu.Tùy chọn thứ 2:
thay đổi tỉ lệ khung hình video hiển thị. Điều này sẽ làm giảm sút chất lượng video nhưng lại cho kĩ năng hiển thị khung hình tốt (vẫn tồn tại hình ảnh khi xem).
Ngoài ra, còn tồn tại thêm hiệu suất cao để vô hiệu âm thanh trong video của bạn (Remove audio from video) cũng là một trong những cách giúp bạn làm giảm sút dung tích video.

Nền tảng Clipchamp (Web)
Dịch Vụ TM Clipchamp cũng là lựa chọn không tồi nhưng bạn nên phải trả phí để sử dụng. Trang web này đáp ứng cho bạn nhiều hiệu suất cao để sửa đổi video.
Các bước xử lý video cũng rất đơn giản, chỉ vào website Clipchamp.com, tải video lên và xử lý theo nội dung được gợi ý.

Tham khảo thêm một số trong những dòng máy tính đang bán chạy nhất tại Điện máy XANH:
Xem thêm:
- Phần mềm benchmark là gì? Top 10 phần mềm benchmark đúng chuẩn nhất trên máy tính5 phần mềm quét dọn và sắp xếp máy tính tốt nhất trên Windows năm 2019Cách tắt máy tính nhanh như chớp bằng phím tắt trên Windows 10, 8, 7


Như vậy, Điện máy XANH đã giúp bạn tìm hiểu 5 phương pháp để làm giảm dung tích video mà vẫn đảm bảo chất lượng được giữ lại một cách tối ưu nhất. Dù sử dụng nền tảng phần mềm nào, bạn cũng nên xem xét những yếu tố ảnh hưởng đến kích thước tệp tin, để sau khi xử lý đã có được chất lượng video như mong ước nhé!
Tải thêm tài liệu liên quan đến nội dung bài viết Tại sao cắt video lại mất phụ đề
Post a Comment