Mẹo Tại sao bad pool caller
Thủ Thuật về Tại sao bad pool caller 2022
Bùi Đàm Mai Phương đang tìm kiếm từ khóa Tại sao bad pool caller được Cập Nhật vào lúc : 2022-11-13 09:40:07 . Với phương châm chia sẻ Bí quyết Hướng dẫn trong nội dung bài viết một cách Chi Tiết 2022. Nếu sau khi tham khảo tài liệu vẫn ko hiểu thì hoàn toàn có thể lại Comment ở cuối bài để Ad lý giải và hướng dẫn lại nha.A Guide to the “Bad Pool Caller” Blue Screen of Death Error Sometimes, your computer decides to give a terrible wailing noise and fill your eyes with a much-feared Blue Screen of Death, though on newer computers its forms are much friendlier. With the bad_pool_caller error, your BSoD should look like this: Nội dung chính Show
- Nguyên nhânPhương pháp 1: Sử dụng Windows UpdatePhương pháp 2:
Tắt phần mềm Untivirus bên thứ 3Phương pháp 3: Kiểm tra RAMPhương pháp 4: Tắt khởi động nhanhPhương pháp 5: Tắt dịch vụ Indexing ServicePhương pháp 6: Thực hiện khởi động sạchPhương pháp 7: Cập nhật tất cả Driver hệ thốngPhần kết luận
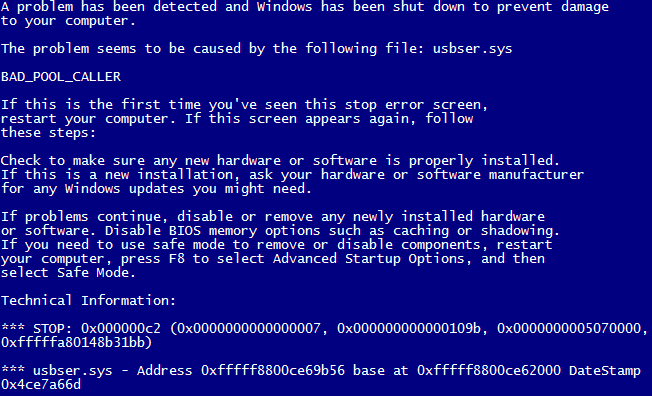
BAD_POOL_CALLER in Windows 7.
Or this:

BAD_POOL_CALLER in Windows 8.
Despite the name, Blue Screens of Death usually don’t have such dire implications as the name given. BSoDs happen whenever your computer is encountered with something it doesn’t know how to process, so it shuts itself down to prevent any damage. Sometimes BSoDs just happen once and you don’t see them again when you restart — however, this solution isn’t always reliable, and whatever’s causing your problem is so persistent that the BSoD is striking repeatedly.
In the case of bad_pool_caller, what has happened is that a thread in your processor has made a bad pool request. This means that it’s asking to use resources that are unavailable, nonexistent, or in use by another thread. It could also mean that the pool header is corrupted — regardless of the particular error, it, like most BSoDs, is caused by driver issues.
Drivers are, in short, what makes your computer work. Every device connected to your computer — and nearly every component inside it — has a driver that determines how it interacts with your device. Thanks to a good driver, your mouse clicks are registered. When driver issues are encountered- which is fairly common on new operating systems like Windows 8 — it can cause a lot of problems for the computer and the end user, but, fortunately, there’s usually an easy fix.
If you can determine what device has started to cause this error — normally a new peripheral — go to Device Manager (in the Control Panel) and find your driver. From there, you can get Windows to search for updates, you can disable it, or you can uninstall it entirely. You can also use our Driver Reviver software, which is automated, to find the driver issues inside your computer and fix them all, which should help you significantly in the future.
If your Drivers aren’t the problem, however, a new program may be the issue. If you can determine what program you installed that started this, uninstall it and, after a restart, you should be good to go.
Any further issues are best taken to Microsoft or your manufacturer’s tech support. If you’re using Windows 8, however, be sure to update your BIOS and drivers completely before taking these steps. Due to its stance as a new operating system, it isn’t as well-tested as most are. Instructions on updating your BIOS can be found on your manufacturer’s website, or the article linked above.
Bad Pool Header là lỗi màn hình hiển thị xanh xuất hiện trên cả Windows 10/8/7 với mã lỗi 0x00000019. Khi gặp lỗi này, máy tính sẽ tắt hoặc khởi động lại để ngăn ngừa thiệt hại cho khối mạng lưới hệ thống. Trong nội dung bài viết này, bạn sẽ biết được nguyên nhân và cách khắc phục sự cố này.
Nguyên nhân
- Trình điều khiển thiết bị không tương thíchRAM hoặc HDD / SSD kémTrình điều khiển lỗi thờiLây nhiễm vi-rútTệp khối mạng lưới hệ thống Windows bị
hỏng
Phương pháp 1: Sử dụng Windows Update
Bước 1. Bạn nhấn vào hình tượng Windows > sau đó nhấn vào hình tượng Settings.
Bước 2. Bây giờ bạn cần nhấn vào Update and Security.
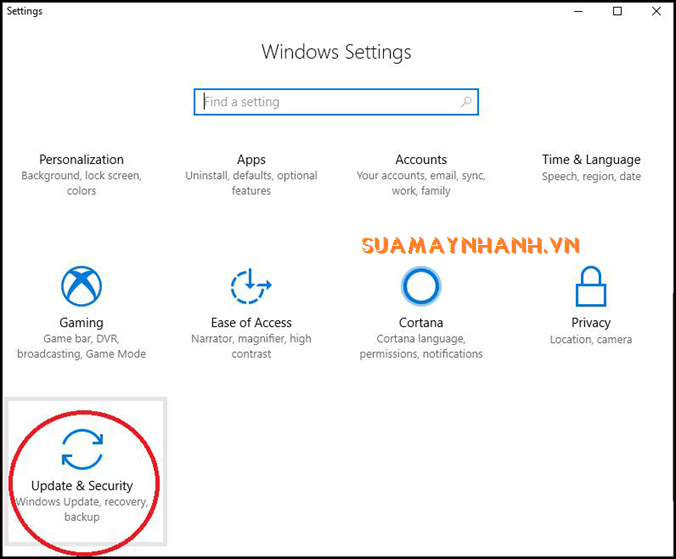
Bước 3. Tiếp theo, bạn chọn tab Windows Update. Sau đó nhấp vào Check for Updates.
Windows sẽ khởi đầu “kiểm tra những bản update…” Bạn chờ vài giây cho tới lúc nó tìm thấy bản update mới.
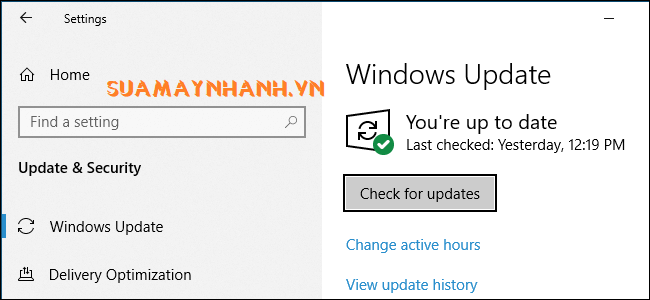
Bước 4. Nếu có bản update mới, bạn nhấn vào Install Updates.
Phương pháp 2: Tắt phần mềm Untivirus bên thứ 3
Tắt chương trình bảo vệ virus cũng là một cách bạn nên thử để sửa lỗi màn hình hiển thị xanh này trên Windows 10.
Phương pháp 3: Kiểm tra RAM
Bước 1. Nhấp vào Start và tìm kiếm Memory Diagnostics Tool.
Bước 2. Nhấp chuột phải vào kết quả và chọn Run as Administrator.
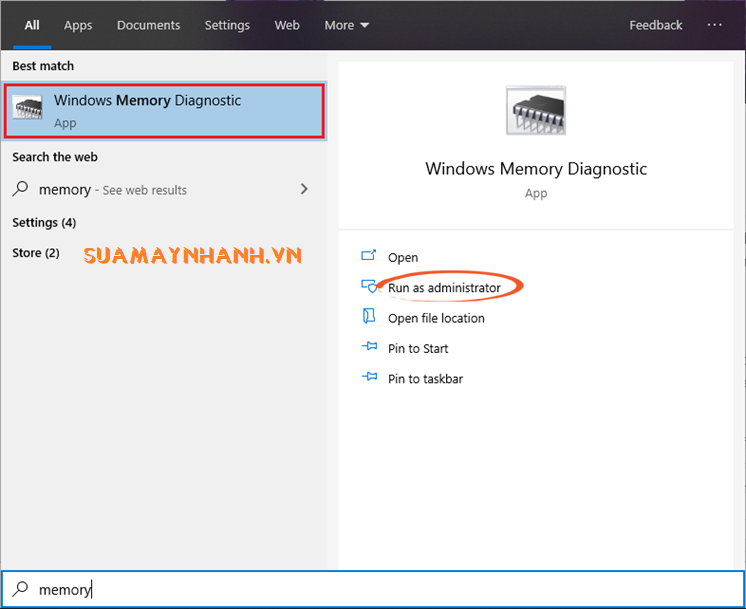
Bước 3. Bạn chỉ việc tuân theo hướng dẫn trên màn hình hiển thị để khởi đầu quá trình chẩn đoán RAM.
Phương pháp 4: Tắt khởi động nhanh
Bước 1. Bạn mở hiên chạy cửa số Run bằng phương pháp nhấn Windows + R > sau đó nhập powercfg.cpl và nhấp vào OK.
Bước 2. Trong hiên chạy cửa số vừa hiện lên, bạn nhấp vào nút Choose what the power button does.
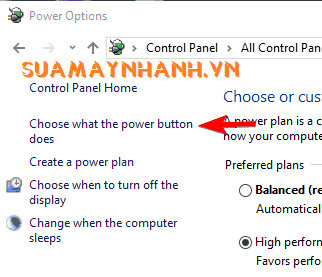
Bước 3. Sau đó, nhấp vào link Change settings that are currently unavailable.
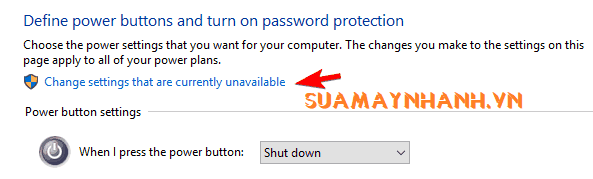
Bước 4. Bỏ đánh dấu hộp kiểm Turn on fast startup (recommended) sau đó nhấp vào Save changes.
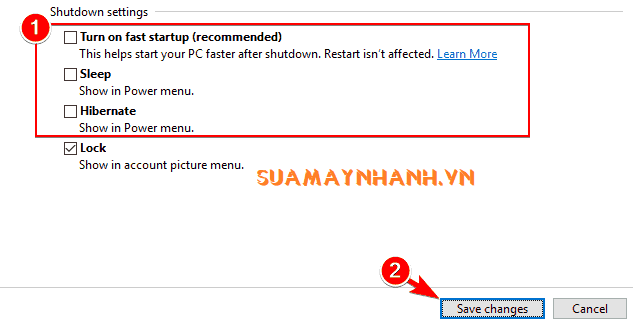
Bước 5. Khởi động lại PC của bạn và kiểm tra lỗi.
Phương pháp 5: Tắt dịch vụ Indexing Service
Bước 1. Bạn mở Control Panel và điều hướng qua All Control Panel Items -> Administrative Tools -> Services.
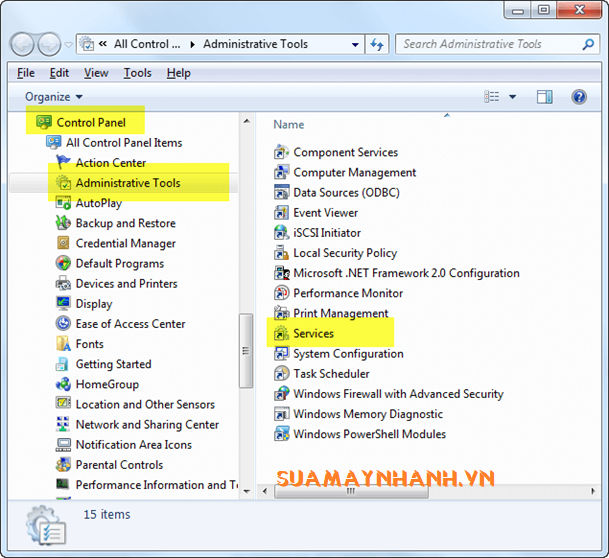
Bước 2. Tìm kiếm Windows Service hoặc Indexing Service từ list.
Kích chuột phải vào nó và nhấn vào Stop.
Bước 3. Sau đó, bạn chọn Properties và chọn Disabled trong mục Startup type.
Bước 4. Cuối cùng, bạn khởi động lại máy tính của tớ.
Phương pháp 6: Thực hiện khởi động sạch
Bước 1. Trước tiên, bạn phải mở System Configuration dialog và sau đó Vô hiệu hóa những chương trình khởi động trong tab General > bỏ chọn mục Load startup.
Bước 2. Tắt tất cả những dịch vụ bằng phương pháp nhấp vào tab Services -> Đánh dấu Hide all Microsoft service và ở đầu cuối nhấp vào Disable All.
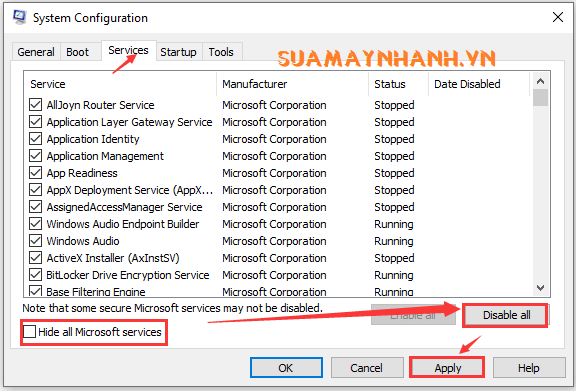
Bước 3. Khởi động lại khối mạng lưới hệ thống của bạn và kiểm tra lỗi.
Phương pháp 7: Cập nhật tất cả Driver khối mạng lưới hệ thống
Bạn hoàn toàn có thể sử dụng Phương pháp 1 để update tất cả driver khối mạng lưới hệ thống máy tính của tớ.
Nếu không, hãy update driver thủ công. Nếu lỗi xuất hiện sau khi bạn update trình điều khiển nào đó, hãy gỡ nó ngay.
Một cách khác để update driver là sử dụng phần mềm, ví dụ như Driver Easy.
Phần kết luận
Trên đây là toàn bộ hướng dẫn khắc phục lỗi Bad Pool Header trên máy tính Windows 10. Nếu bạn có cách khắc phục nào khác thì hãy chia sẻ ngay nhé.
Chúc những bạn thành công!
Tải thêm tài liệu liên quan đến nội dung bài viết Tại sao bad pool caller
Post a Comment