Mẹo Lỗi hiện thị độ dày nét trong CAD
Thủ Thuật Hướng dẫn Lỗi hiện thị độ dày nét trong CAD Mới Nhất
Bùi Công Duy đang tìm kiếm từ khóa Lỗi hiện thị độ dày nét trong CAD được Update vào lúc : 2022-11-26 20:38:02 . Với phương châm chia sẻ Bí quyết về trong nội dung bài viết một cách Chi Tiết 2022. Nếu sau khi Read Post vẫn ko hiểu thì hoàn toàn có thể lại Comment ở cuối bài để Admin lý giải và hướng dẫn lại nha.
Bạn muốn hiển thị hoặc không hiển thị độ rộng của đường thẳng, cong, đoạn thẳng, đường Spline ở trong Autocad những phiên bản 2004, 2000, 2006, 2007, 2008, 2010, 2012, 2014, 2022 hay bất kể phiên bản nào. Bạn biết về hiệu suất cao LWT trong autocad không?. Khi bạn bật nó thì bạn sẽ thấy được nét nào là nét đậm nét nào là nét mảnh, vì đơn giản là một bản vẽ cơ khí hay điện thì cần khởi sắc đậm nét mãnh một cách rõ ràng để dễ phân biệt.
Nội dung chính Show- Nguyên nhân gây lỗi đoạn thẳng bị răng cưa, gãy khúc trong AutoCAD:Cách khắc phục lỗi hiển thị răng cưa gãy khúc trong AutoCAD bằng lệnh LineSmoothing:Đối với phiên bản AutoCAD cũ, bạn bật/tắt chính sách làm mịn linesmoothing như sau:Và bạn sẽ thấy chính sách Smooth Line display được bật ở trạng thái ON như trong hình này nhé:
Bạn muốn hiển thị đường đậm A đường mảnh B như trong hình phải không?
Bạn muốn
Chúng tôi hướng dẫn những bạn thực hiện điều này như sau:
Đầu tiên bạn nên phải bật tính năng LWT viết tắt của Lineweight
Bạn gõ vào ô lệnh chữ từ khóa: LW và bấm enter, nó hiển thị bảng như hình dưới đây:
Đến đây thì trong phần Model của Autocad đã hiển thị độ rộng của đường nét. Tuy nhiên bạn cũng cần phải lưu ý là phải gán độ rộng cho đường đoạn thì mới hoàn toàn có thể hiển thị được.
Bằng cách: Nhấp vào đường đoạn cần hiển thị, và chọn gán độ rộng như tại hình dưới đây:
CHÚC CÁC BẠN THÀNH CÔNG
Trong quá trình tự học và thực hành AutoCAD, nếu bạn thấy những đoạn thẳng Line, Polyline hiển thị bị răng cưa, gãy khúc thì đây là nguyên nhân và cách khắc phục:
Nguyên nhân gây lỗi đoạn thẳng bị răng cưa, gãy khúc trong AutoCAD:
- Chế độ làm mịn Line smoothing bị tắt Hình ảnh đoạn thẳng bị răng cưa như sau:
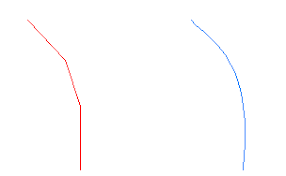
Cách khắc phục lỗi hiển thị răng cưa gãy khúc trong AutoCAD bằng lệnh LineSmoothing:
- Gõ lệnh AutoCAD: LineSmoothing Nhập giá trị: 1 (hoặc On) và ấn Enter
Đối với phiên bản AutoCAD cũ, bạn bật/tắt chính sách làm mịn linesmoothing như sau:
Gõ lệnh AutoCAD: Option Vào thẻ System > chọn nút Performance Settings Trong hộp thoại hiện ra, chọn Manual Turning Trong bảng Manual Performace Turning, tích chọn nút Enable hardware accelerationVà bạn sẽ thấy chính sách Smooth Line display được bật ở trạng thái ON như trong hình này nhé:
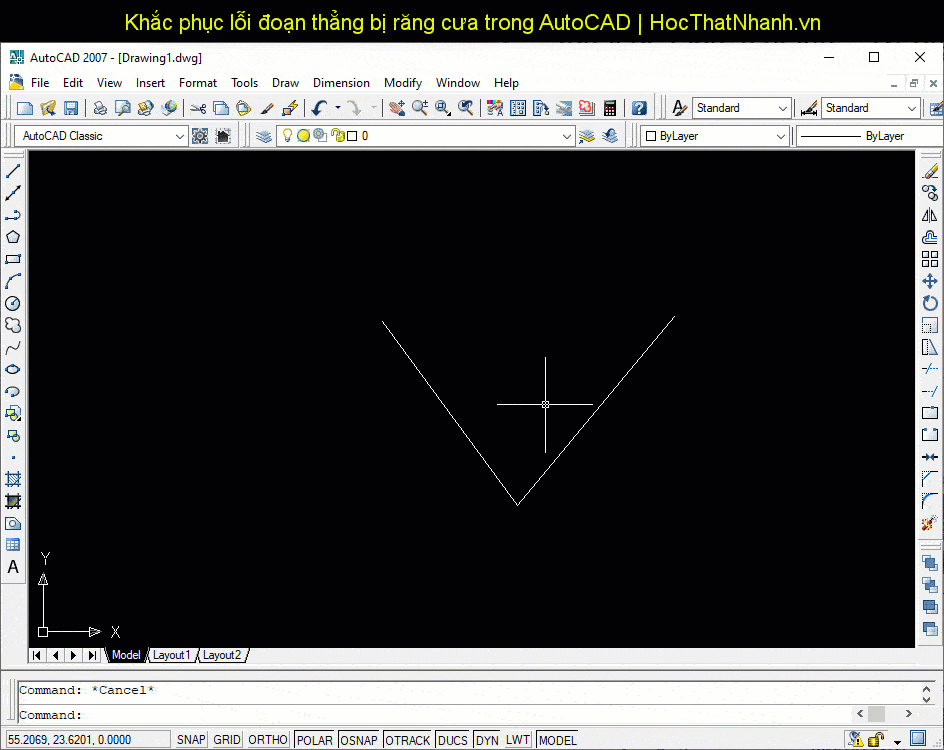
Xem thêm về cách nối 2 đường thẳng biến lines thành polyline trong AutoCAD
(Tài liệu nên phải đăng nhập để tải)

Bạn nên phải là một thành viên để lại một phản hồi
Đăng ký một tài khoản mới trong hiệp hội của chúng tôi. Điều đó dễ mà.
Đăng ký tài khoản mới
Bạn có sẵn sàng để tạo một tài khoản ? Đăng nhập tại đây.
Đăng nhập ngay
Nguồn: https://www.batchuontyren.com
Danh mục: Kỹ Thuật

Việc trình bày bản vẽ Autocad một cách tốt nhất không riêng gì có thể hiện tốt việc sắp xếp, hiệu suất của bản vẽ, cũng như đánh giá năng lực, trình độ của đơn vị, thành viên thực hiện.
Trong số đó việc hiện thị độ dày nét trong Cad trong bản vẽ nhằm mục đích biểu thị hiệu suất, tính chất vật liệu cũng như mức quan trọng cần thể hiện của cấu kiện, phần tử được vẽ. Đối với những bạn làm đồ án thì việc này chắc như đinh cũng khá được giáo viên đánh giá cao hơn so với những người dân chưa chắc như đinh.
 Mình ví dụ với bản vẽ này:
Mình ví dụ với bản vẽ này:
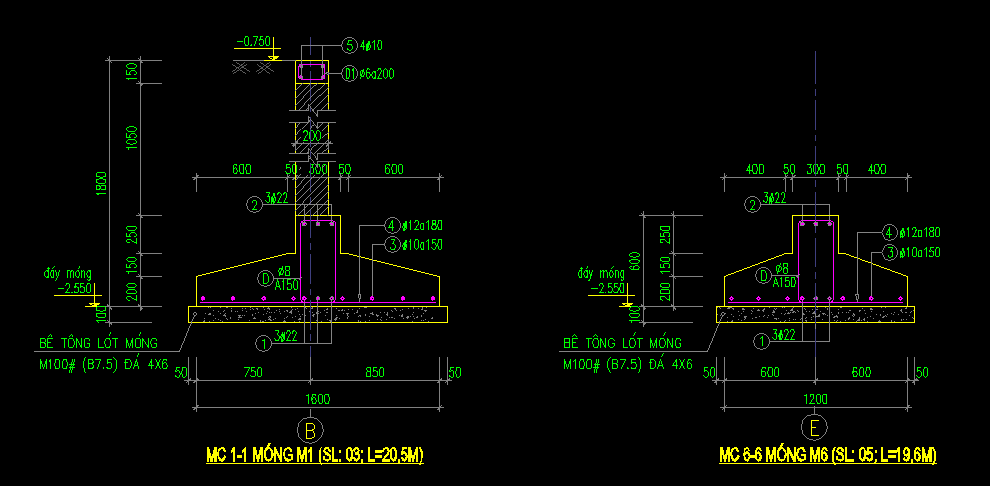 Là bản vẽ triển khai rõ ràng thép móng, thì những nét thép móng có độ dày phải đậm to hơn những nét vẽ khác để người đọc hoàn toàn có thể hiểu đó là nét quan trọng trong bản vẽ, những nét mỏng dính hơn là nét đường tim trục, đường đim.
Cách chỉnh độ dày nét :
Cách 1: Chỉnh trong Layer
Gõ lệnh LA để hiện hộp thoại Layer, ở cột lineweight thì bạn kích vào layer cần chỉnh
Là bản vẽ triển khai rõ ràng thép móng, thì những nét thép móng có độ dày phải đậm to hơn những nét vẽ khác để người đọc hoàn toàn có thể hiểu đó là nét quan trọng trong bản vẽ, những nét mỏng dính hơn là nét đường tim trục, đường đim.
Cách chỉnh độ dày nét :
Cách 1: Chỉnh trong Layer
Gõ lệnh LA để hiện hộp thoại Layer, ở cột lineweight thì bạn kích vào layer cần chỉnh
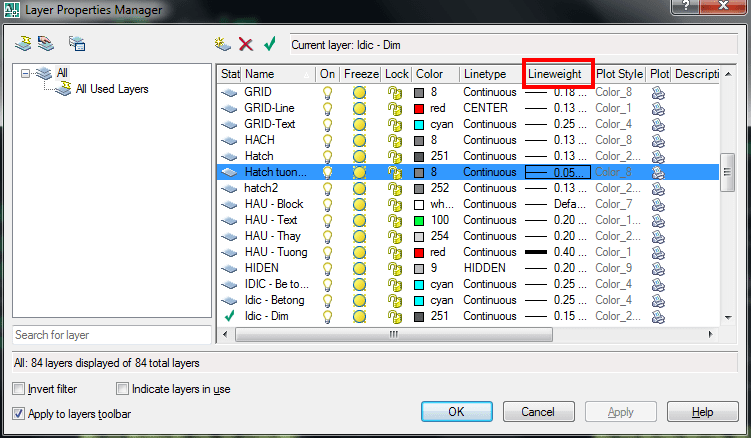 Hộp thoại tương hỗ update hiện ra, bạn hoàn toàn có thể chọn độ dày mình yêu thích
Hộp thoại tương hỗ update hiện ra, bạn hoàn toàn có thể chọn độ dày mình yêu thích
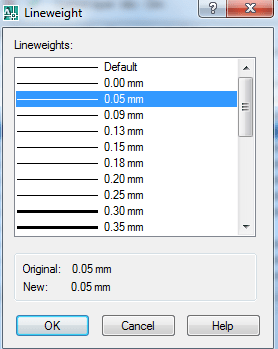 Cánh 2 : Chỉnh lúc in bản vẽ
Cánh 2 : Chỉnh lúc in bản vẽ
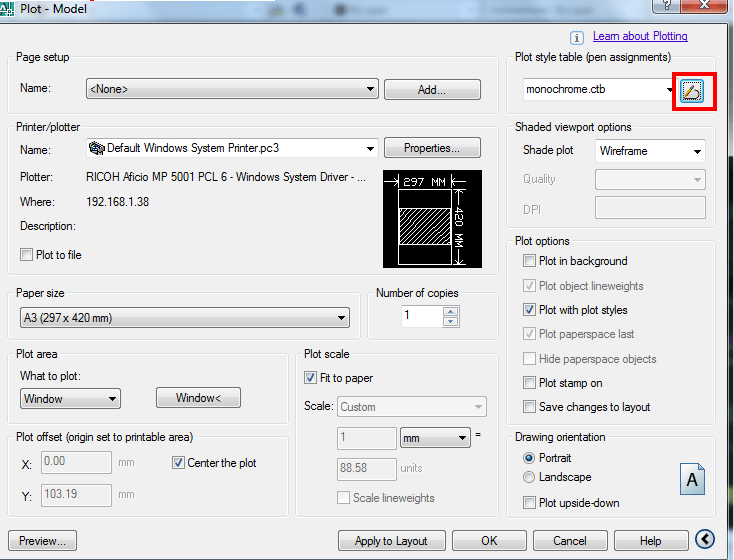 Sau khi kích vào hình tượng trên thì chọn màu cần đặt độ dày nét, chọn màu đen hết, chọn độ dày nét tương ứng.
Sau khi kích vào hình tượng trên thì chọn màu cần đặt độ dày nét, chọn màu đen hết, chọn độ dày nét tương ứng.
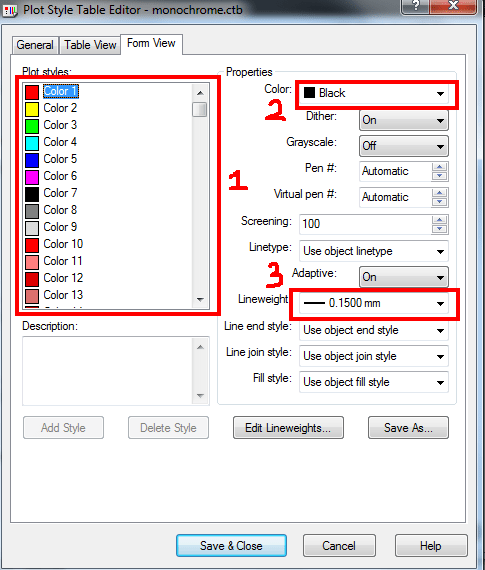
Vậy là xong, với nội dung bài viết cách hiện độ dày nét trong cad kỳ vọng giúp những bạn quản lí bản vẽ thật tốt và chuyên nghiệp hơn trong đồ án môn học cũng như việc làm.
Bạn có tổ đội thi công ? Bạn đang muốn nhận việc về thiết kế ? Bạn đang có shop VLXD ? Hàng trăm gói thầu đang chờ bạn trên xaydungso. Hãy tham gia làm giá ngay
XEM NGAYGIẢM TỚI 50% HỌC PHÍ KHÓA HỌC DỰ TOÁN, AUTOCAD, REVIT, TEKLA, ETABS, SAFE, SAP2000, MS PROJECT, MIDAS TẠI HÀ NỘI, TP Hồ Chí Minh
Đặc biệt khóa học AutoCAD chỉ với 250k, học Excel chỉ với 240k tại ĐH Xây dựng, ĐH gTVT
Mẫu chứng từ của Viện Tin học Xây dựng - Trường Đại học Xây dựng
 Tải thêm tài liệu liên quan đến nội dung bài viết Lỗi hiện thị độ dày nét trong CAD
Tải thêm tài liệu liên quan đến nội dung bài viết Lỗi hiện thị độ dày nét trong CAD

Post a Comment