Mẹo Hướng dẫn vào zoom
Kinh Nghiệm về Hướng đem vào zoom 2022
Cao Nguyễn Bảo Phúc đang tìm kiếm từ khóa Hướng đem vào zoom được Cập Nhật vào lúc : 2022-11-13 23:28:02 . Với phương châm chia sẻ Bí quyết về trong nội dung bài viết một cách Chi Tiết Mới Nhất. Nếu sau khi Read nội dung bài viết vẫn ko hiểu thì hoàn toàn có thể lại Comments ở cuối bài để Ad lý giải và hướng dẫn lại nha.Trình duyệt của bạn không tương hỗ HTML5 video.
Video hướng dẫn sử dụng Zoom
- Công cụ Zoom tương hỗ Web Video Meeting, hoàn toàn có thể sử dụng để giảng dạy trực tuyến. Với phiên bản Cá nhân (miễn phí) Zoom tương hỗ:
+ Mỗi buổi học có tối đa 100 người tham dự
+ Thời gian cho từng buổi học số lượng giới hạn là 40 phút (quá 40 phút tất cả chúng ta phải làm một buổi học khác)
+ Hỗ trợ ghi hình những buổi học
1. Cách đăng nhập và tạo tài khoản sử dụng email của Trường (danh cho cán bộ và sinh viên)
- Vào trang web https://zoom.us/ à Click SIGN IN
- Click chọn Sign in with Google
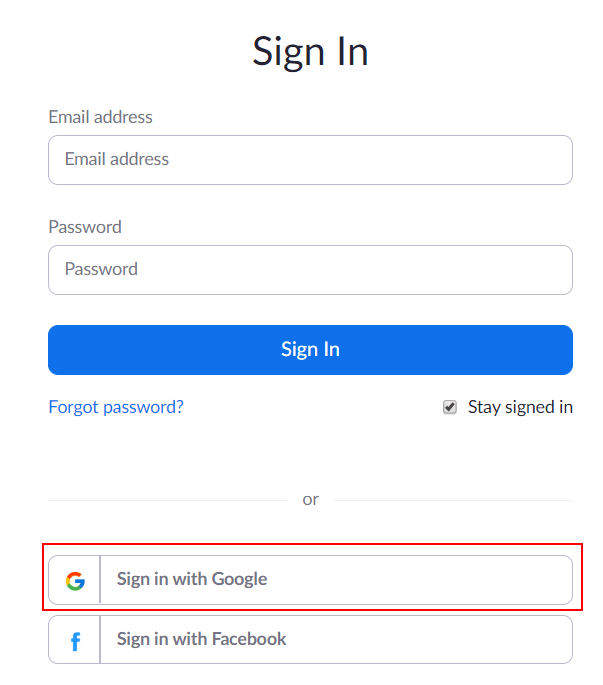
- Click chọn (nhập) địa chỉ email và nhập mật khẩu (Lưu ý: Nếu Thầy/Cô đang mở email thì khối mạng lưới hệ thống sẽ vào luôn không cần nhập mật khẩu)
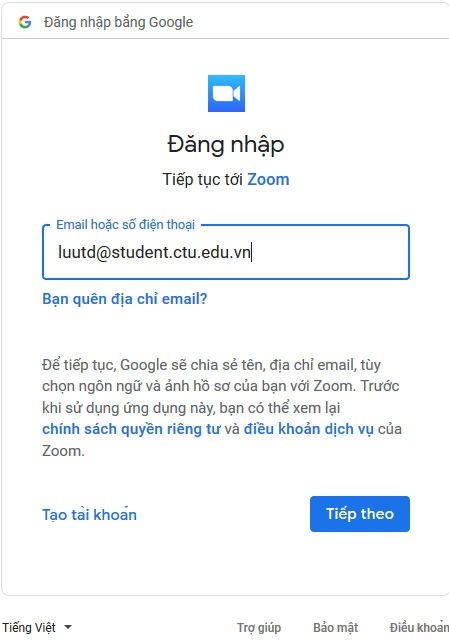
- Nhập ngày tháng năm sinh để xác nhận (đủ tuổi sử dụng ứng dụng, theo qui định của Zoom)
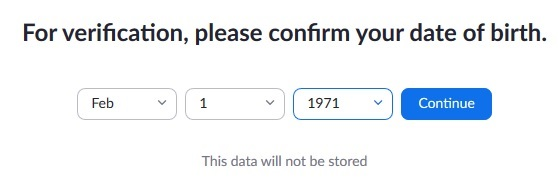
- Tiếp theo
chọn nút Create Account 
- Trên màn hình hiển thị Join Trường Đại học Cần Thơ's Zoom Account chọn Join The Account (Bước này chủ chó đối với việc tạo tài khoản sử dụng email của Trường Đại học Cần Thơ cấp)
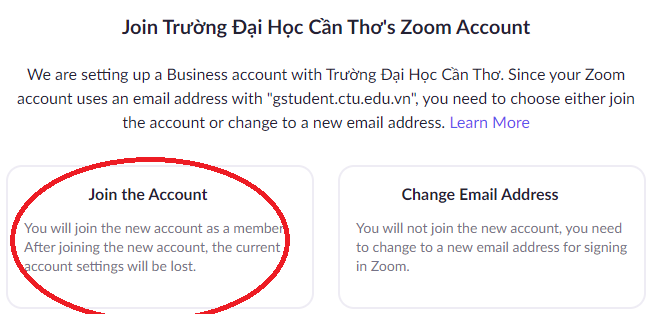
- Hệ thống tiến hành tạo tài khoản, khi tạo xong sẽ chuyển hướng tới trang thành viên của quý Thầy/Cô
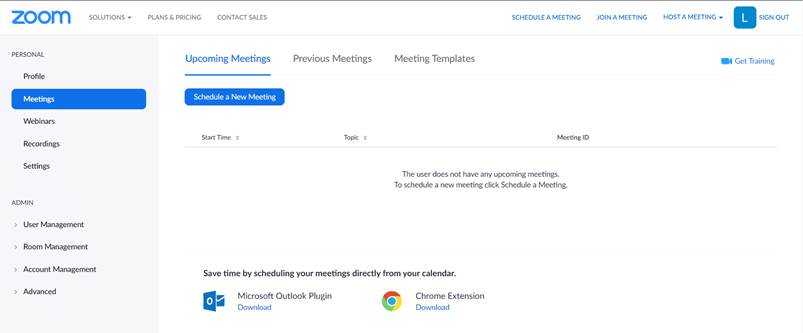
- Để tải Zoom Client for meetings và setup vào máy tính, thiết bị cầm tay, vào địa chỉ https://zoom.us/tải về chọn phiên bản cài trên máy tính, nếu sử dụng thiết bị di động thì chọn tải Zoom Mobile Apps.
2. Tạo buổi học trên Zoom (dành riêng cho giáo viên)
- Tại trang Zoom thành viên, Click HOST A MEETING, chọn With Video On
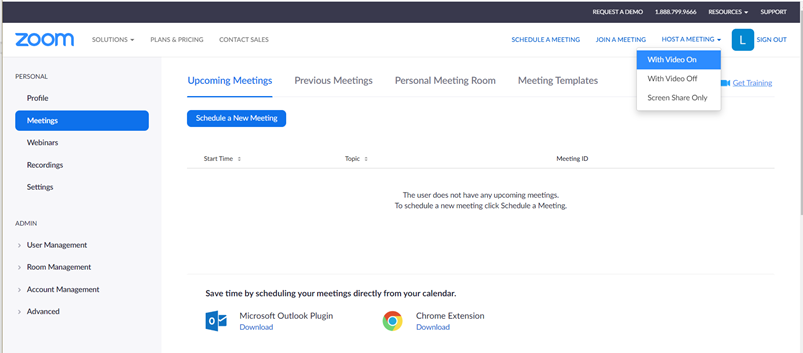
- Click nút Open Zoom Meeting để mở Zoom Client for meeting app cài ở bước trên
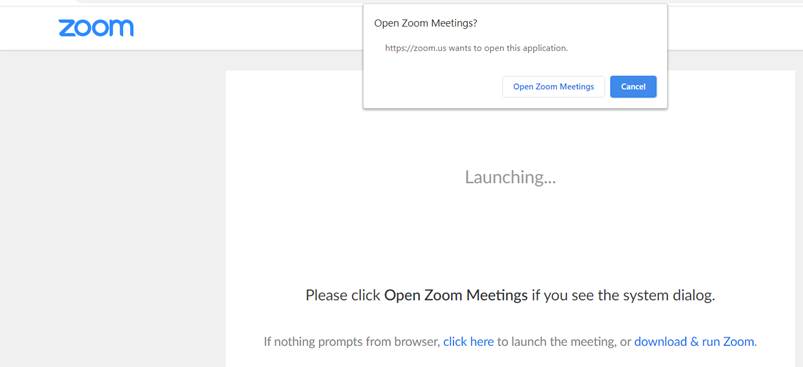
- Click nút Join with Computer Audio để khởi đầu, nếu sử dụng máy tính để bàn, hoàn toàn có thể click Test Speaker and Microphone để kiểm tra loa và micro
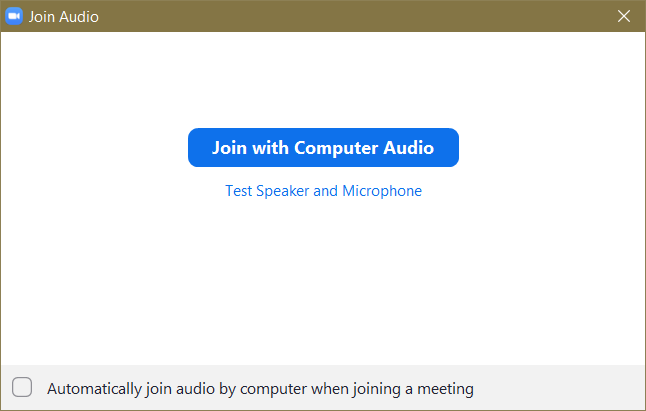
- Để mời người học, Click hình tượng
 , chọn Gmail để gửi thư
, chọn Gmail để gửi thư
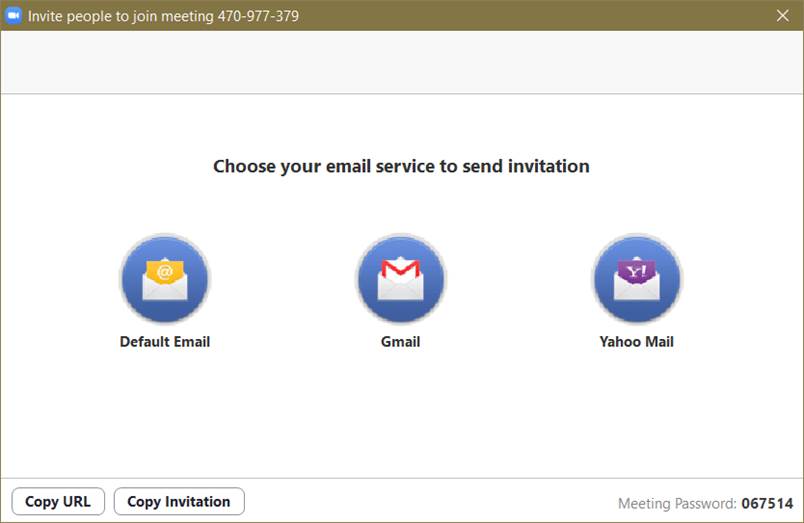
- Gõ email sv vào ô Đến, những email cách nhau bởi dấu phẩy hoặc gõ vào group mail, Xong click nút Gửi, sinh viên sẽ nhận được thông tin buổi học qua email.
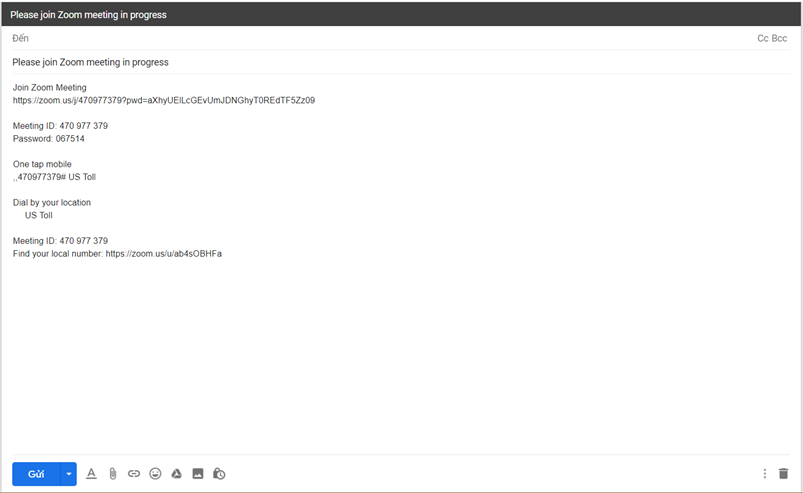
- Chúng ta hoàn toàn có thể ghi hình lại những buổi học để làm tư liệu cho sinh viên tham khảo, để ghi hình chọn nút Record 
- Để kết thúc buổi học Click nút End Meeting, nếu có ghi hình buổi học khối mạng lưới hệ thống Convert sang mp4 và hiện ra hộp thoại để lưu phần ghi. Chọn vị trí lưu và click OK
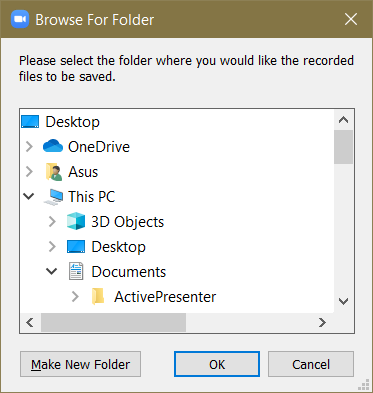
3. Sinh viên được giáo viên mời vào lớp học, sẽ nhận được email với thông tin của lớp học, để tham gia sinh viên hoàn toàn có thể nhắp chuột vào link phía dưới Join Zoom meeting hoặc mở ứng dụng Zoom và nhập vào Meeting ID và Mật khẩu.

4. Lên lịch học và gửi thông báo cho sinh viên
-
Từ trang thành viên Zoom à Click nút 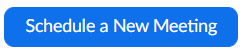
- Topic: Nhập tên cuộc họp (Ví dụ tên môn học, nhóm…)
- When: Thời gian khởi đầu
- Duration: Thời lượng (bản miễn phí số lượng giới hạn 40 phút), muốn lặp lại hằng ngày, hàng tuần, hàng tháng… click vào Recurring meeting.
- Meeting password: nếu tick vào, mật khẩu tự sinh ra, sẽ gửi kèm đường link tới người học
- Date and time: Chọn thời gian sẽ khởi đầu học. Click Chọn Recurrence nếu muốn lặp lại việc học này (Có thể hằng ngày, hàng tuần, hàng tháng…)
- Video: có mở cho những người dân host và người tham dự không (on/off)
- Meeting Options: Các tùy chọn tham gia trước host (giảng viên) hay là không, chuyển chính sách người tham gia im re, mở phòng chờ và ghi hình cục bộ xuống máy tính.
- Click nút Save.
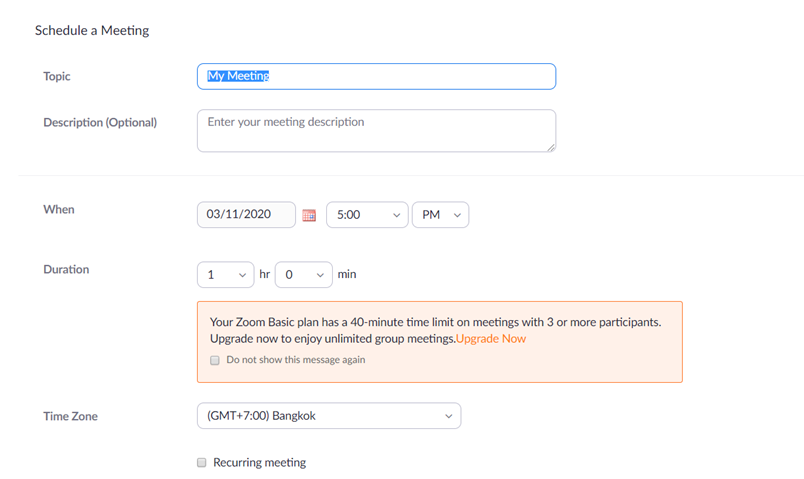
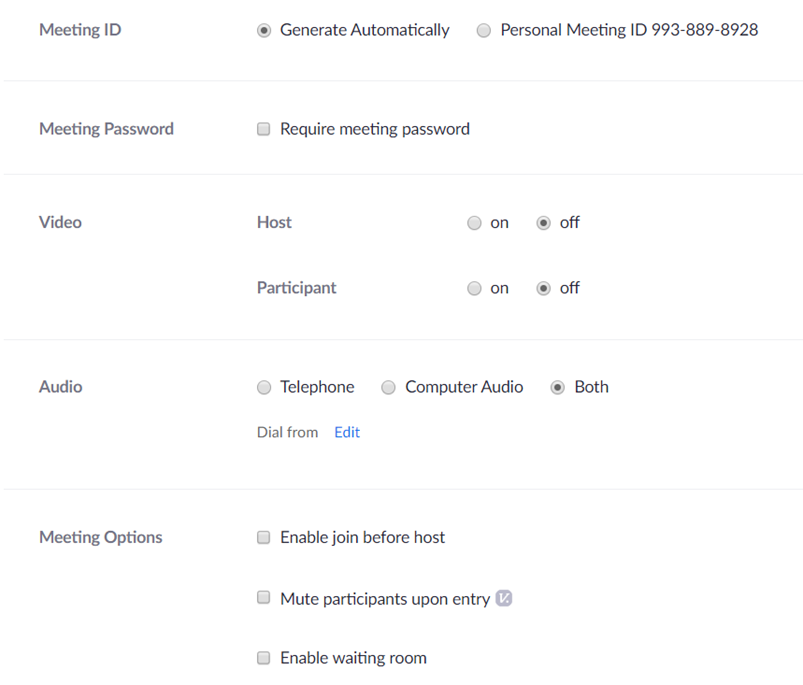
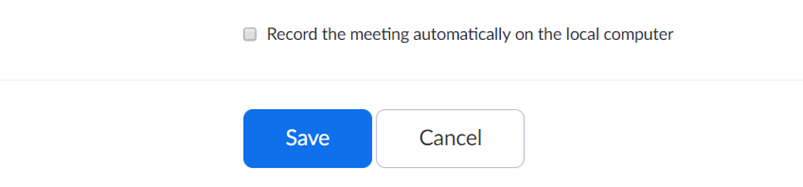
- Gắn Schedule vào google calendar, từ giao diện schedule, click add to
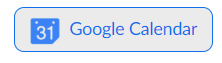 , click chọn tài khoản đăng nhập, click Allow được cho phép Zoom truy cập calendar.
, click chọn tài khoản đăng nhập, click Allow được cho phép Zoom truy cập calendar.
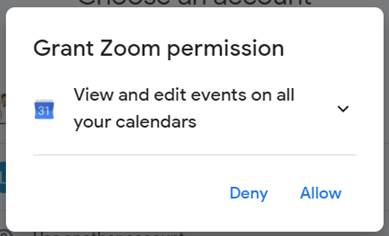
- Nhập vào email người học hoặc group môn học ở ô thêm khách, click nút Lưu
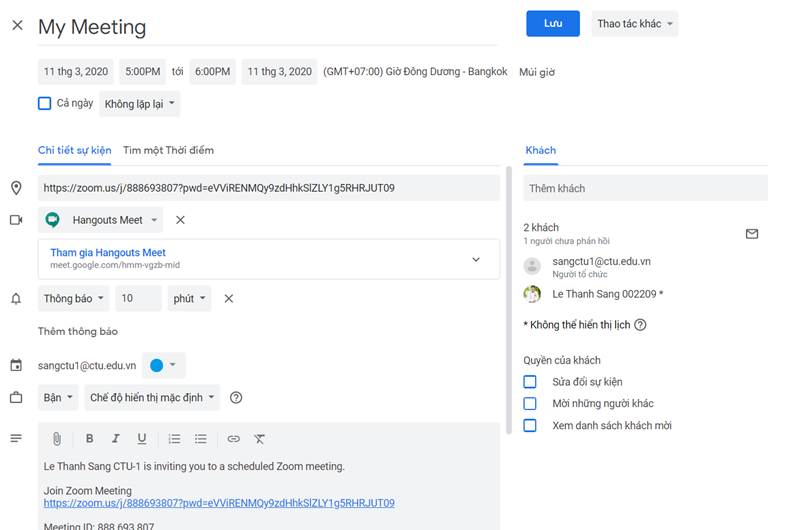
- Click nút Gửi đến gửi thông báo đến người học
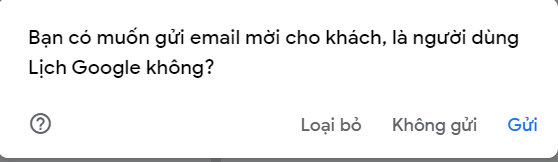
- Người nhận sẽ được email thông báo lịch meeting, click vào link chỗ Where để tham gia.
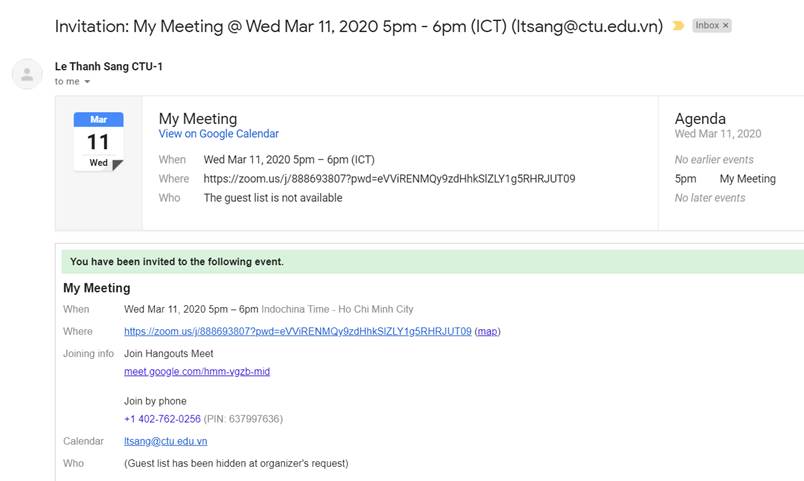

Post a Comment