Mẹo Cách điểm danh hs trên zoom
Mẹo về Cách điểm danh hs trên zoom Mới Nhất
Dương Khoa Vũ đang tìm kiếm từ khóa Cách điểm danh hs trên zoom được Cập Nhật vào lúc : 2022-11-30 21:14:04 . Với phương châm chia sẻ Thủ Thuật Hướng dẫn trong nội dung bài viết một cách Chi Tiết 2022. Nếu sau khi Read tài liệu vẫn ko hiểu thì hoàn toàn có thể lại Comment ở cuối bài để Admin lý giải và hướng dẫn lại nha.Giáo viên hoàn toàn có thể quản lý, điểm danh học viên trên Zoom bằng phương pháp xuất báo cáo đăng ký hoặc xuất báo cáo thắc mắc thăm dò ý kiến. Bằng cách này, giáo viên hoàn toàn có thể quản lý số lượng học viên đã tham gia lớp học online. Đặc biệt là đối với những lớp học có đông học viên). Ngoài ra tính năng xuất báo cáo này của Zoom còn tồn tại thể đươc áp dụng trong những công ty, những buổi hội thảo chiến lược có đông người tham gia. Bằng cách này chủ phòng hoàn toàn có thể quản lý xem có những ai đó đã tham gia cuộc họp.
Nội dung chính Show- Điều kiện xuất báo cáoCác bước xuất báo cáo, điểm danh học viên trên Zoom
Nếu bạn đang quan tâm đến vấn đề này, hãy tham khảo nội dung bài viết dưới đây về cách xuất báo cáo, điểm danh học viên/người tham gia cuộc họp trên Zoom.
Có hai phương pháp để điểm danh học viên trên Zoom:
- Điểm danh bằng phương pháp xuất báo cáo đăng ký sau khi đã bật tính năng Registration (đăng ký) cho cuộc họp. Điểm danh bằng phương pháp xuất
báo cáo thăm dò ý kiến sau khi đã bật tính năng Polling (thăm dò ý kiến) cho cuộc họp.
Điều kiện xuất báo cáo
- Bạn phải là chủ phòng (Usage Reports đã được bật), quản trị viên hoặc chủ tài khoản.Sử dụng tài khoản Zoom Pro, API Partner,
Zoom Business, Zoom Education.
Để hoàn toàn có thể xuất báo cáo, điểm danh học viên trên Zoom, người tiêu dùng phải setup phần mềm Zoom có trả phí. Phiên bản Zoom miễn phí không tương hỗ tính năng này.
Tham khảo: Gói Zoom Pro chỉ với 350.000đ/tháng/host
Các bước xuất báo cáo, điểm danh học viên trên Zoom
Đăng nhập vào tài khoản Zoom của bạn trên trang web zoom.us (https://zoom.us/).Chọn Report. Nếu bạn là chủ sở hữu hoặc quản trị viên tài khoản có quyền truy cập vào Account Management, hãy lựa chọn Account Management > Report. Trong tab Usage Reports, chọn Meeting.
Danh sách những cuộc họp sắp tới và trước đó sẽ được tạo. Bạn hoàn toàn có thể tìm kiếm cuộc họp mà bạn muốn xuất báo cáo theo phạm vi thời gian hoặc theo ID cuộc họp.Bên cạnh Report Type. Hãy chọn Registration Report để xuất báo cáo đăng ký hoặc Poll Report để xuất báo cáo thăm dò ý kiến.
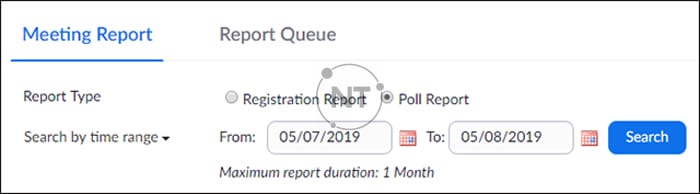 Trong menu thả xuống phía dưới Report Type. Hãy chọn một trong những tùy chọn sau:
Trong menu thả xuống phía dưới Report Type. Hãy chọn một trong những tùy chọn sau: - Search by
time range (Tìm kiếm cuộc họp bạn muốn xuất báo cáo theo phạm vi thời gian). Chọn phạm vi thời gian, sau đó nhấp vào Search.Search by meeting ID (Tìm kiếm cuộc họp bạn muốn xuất báo cáo theo ID cuộc họp. Nhập ID cuộc họp và nhấp vào Search.

Hệ thống sẽ tự điều hướng tới tab Report Queues. Tại đây bạn hoàn toàn có thể tải xuống báo cáo dưới dạng tệp CSV.
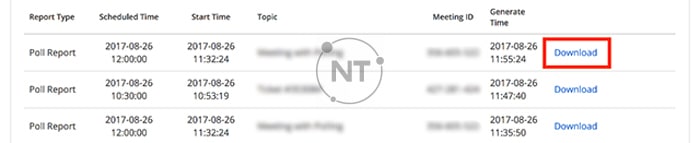
Theo mặc định, báo cáo đăng ký chứa những thông tin sau của những người dân tham gia đã đăng ký:
- Họ và tên Địa chỉ email Ngày và giờ đăng kýTrạng thái phê duyệt
Báo cáo thăm dò ý kiến chứa những thông tin sau của những người dân tham gia đã trả lời thắc mắc thăm dò ý kiến:
- Tên người tiêu dùng và địa chỉ emailNgày và giờ họ gửi câu trả lờiCâu hỏi thăm dò ý kiến và câu vấn đáp của người tham gia.
Lưu ý
- Báo cáo cuộc họp sẽ tự động bị xóa sau 30 ngày Tính từ lúc ngày đã lên lịch cuộc họp. Đây cũng là lúc cuộc họp bị xóa khỏi trang Previous Meetings trên trình duyệt web.Nếu cuộc
họp đã bị xóa khỏi list Cuộc họp trình duyệt web. Bạn không thể tạo báo cáo cho cuộc họp đó. Bạn vẫn hoàn toàn có thể tải xuống bất kỳ báo cáo nào đã tạo trước khi xóa cuộc họp.Bạn nên tạo báo cáo cuộc họp ngay sau khi cuộc họp đã kết thúc. Nếu đã tạo báo cáo trước khi khởi đầu cuộc họp. Bạn nên tạo lại báo cáo để lấy tài liệu được thu thập trong cuộc họp. Chỉ hoàn toàn có thể tạo báo cáo thăm dò ý kiến trong phiên họp trực tiếp, sau khi cuộc thăm dò đã kết thúc. Nếu
một cuộc thăm dò ý kiến được khởi động lại trong một cuộc họp. Báo cáo thăm dò ý kiến sẽ chỉ hiển thị cho cuộc thăm dò ở đầu cuối. Nếu bạn cần khởi chạy cùng một cuộc thăm dò hai lần và muốn cả hai bộ tài liệu. Hãy xem xét tạo một cuộc thăm dò thứ hai với những thắc mắc in như ban đầu để tránh khởi chạy lại. Báo cáo thăm dò ý kiến hoàn toàn có thể được tạo và tải xuống trong phiên họp trực tiếp. Chủ phòng phải sử dụng Zoom Client phiên bản 5.4.7 trở lên.
Xem thêm: Cách sử dụng công cụ chú thích của màn hình hiển thị chia sẻ zoom trên máy tính
CÔNG TY Trách Nhiệm Hữu Hạn CUNG ỨNG NGỌC THIÊN
Điện thoại: 028 777 98 999
Hotline/Zalo: 0939 039 028 (Mr.Thoại)
E-Mail: [email protected]
Tải thêm tài liệu liên quan đến nội dung bài viết Cách điểm danh hs trên zoom Mẹo Hay Cách cách Zoom trực tuyến Zoom Cloud Meeting StudyStream Study stream
Post a Comment