Mẹo Bố cục bàn phím máy tính
Mẹo về Bố cục bàn phím máy tính 2022
Hoàng Hải Minh đang tìm kiếm từ khóa Bố cục bàn phím máy tính được Cập Nhật vào lúc : 2022-11-11 15:22:03 . Với phương châm chia sẻ Thủ Thuật Hướng dẫn trong nội dung bài viết một cách Chi Tiết 2022. Nếu sau khi Read nội dung bài viết vẫn ko hiểu thì hoàn toàn có thể lại Comments ở cuối bài để Ad lý giải và hướng dẫn lại nha.Bách khoa toàn thư mở Wikipedia
Nội dung chính Show- Các
loại phím[sửa | sửa mã nguồn]Tham khảo[sửa | sửa mã nguồn]TRONG TÁC VỤ NÀY Giải pháp Cách sử dụng bàn phím
quốc tế Hoa Kỳ Cách sử dụng Phím dínhCần thêm trợ giúp?
Bố cục bàn phím hay kiểu sắp xếp bàn phím là bất kỳ sự sắp xếp cơ học, trực quan hoặc hiệu suất cao rõ ràng nào của những phím, ghi chú hoặc link nghĩa là khóa (tương ứng) của máy tính, máy đánh chữ hoặc bàn phím chính tả khác. Bố trí cơ học là những vị trí và phím của bàn phím. Bố cục trực quan là sự việc sắp xếp của những ghi chú (nhãn, đánh dấu, khắc) xuất hiện trên những phím của bàn phím. Chức năng sắp xếp là sự việc sắp xếp của những ánh xạ phím-ký tự hoặc ánh xạ bàn phím, xác định trong phần mềm, của tất cả những phím của bàn phím.
Hầu hết những bàn phím máy tính được thiết kế để gửi mã quét đến hệ điều hành thay vì gửi trực tiếp những ký tự đến nó. Từ đó, hàng loạt scancodes được quy đổi thành chuỗi ký tự bằng phần mềm sắp xếp bàn phím. Điều này được cho phép bàn phím vật lý được ánh xạ động tới bất kỳ số bố cục nào mà không cần quy đổi những thành phần phần cứng - chỉ bằng phương pháp thay đổi phần mềm diễn giải những tổ hợp phím. Người dùng cao cấp thường hoàn toàn có thể thay đổi thao tác bàn phím và phần mềm của bên thứ ba có sẵn để sửa đổi hoặc mở rộng hiệu suất cao bàn phím. Biểu tượng hiển thị trên mặt phím vật lý không nhất thiết phải giống với những gì đang được nhập vào tài liệu.
Các loại phím[sửa | sửa mã nguồn]
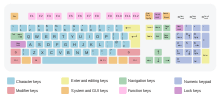 Một bàn phím máy tính thông thường gồm có những phần với nhiều chủng loại phím rất khác nhau.
Một bàn phím máy tính thông thường gồm có những phần với nhiều chủng loại phím rất khác nhau.Một bàn phím máy tính gồm có những phím chữ và số hoặc ký tự cho đánh máy, phím điều khiển để thay đổi những hiệu suất cao của những phím khác, phím điều hướng để di tán con trỏ văn bản trên màn hình hiển thị, những phím hiệu suất cao và phím lệnh khối mạng lưới hệ thống - ví dụ như Esc và Break - cho những hành vi đặc biệt, và thường là một bàn phím số để tạo điều kiện tính toán thuận lợi.
Có một số trong những biến thể Một trong những kiểu bàn phím rất khác nhau trong cách sắp xếp cơ học - nghĩa là có bao nhiêu phím và cách chúng được định vị trên bàn phím. Tuy nhiên, sự khác lạ giữa bố cục quốc gia đa phần là vì những lựa chọn và vị trí ký hiệu rất khác nhau trên những phím ký tự.
Tham khảo[sửa | sửa mã nguồn]
Windows 7 Enterprise Windows 7 trang chủ Basic Windows 7 trang chủ Premium Windows 7 Professional Windows 7 Starter Windows 7 Ultimate Microsoft Windows XP Professional Microsoft Windows XP trang chủ Edition Windows Vista Business Windows Vista Enterprise Windows Vista trang chủ Basic Windows Vista trang chủ Premium Windows Vista Starter Windows Vista Ultimate Xem thêm...Ít hơn
TRONG TÁC VỤ NÀY
TỔNG KẾT
Cách sử dụng bàn phím quốc tế Hoa Kỳ
Thêm bố cục bàn phím quốc tế Hoa Kỳ
Tạo ký tự mở rộng
Tạo ký tự quốc tế
Thay đổi trong Windows 7
Cách sử dụng Phím dính
Giải pháp
Hướng dẫn từng bước này mô tả cách sử dụng bố cục bàn phím quốc tế Hoa Kỳ trong Windows 7, Windows Vista và Windows XP.
Với bố cục bàn phím quốc tế Hoa Kỳ, bạn hoàn toàn có thể nhập những ký tự quốc tế và đặc biệt bằng phương pháp sử dụng tổ hợp những phím.
Cách sử dụng bàn phím quốc tế Hoa Kỳ
Thêm bố cục bàn phím quốc tế Hoa Kỳ
Để thêm bố cục bàn phím quốc tế Hoa Kỳ, hãy tuân theo tiến trình sau:
Windows 7 hoặc Windows Vista
Bấm vào Bắt đầu
 , nhập intl.cpl vào hộp Bắt đầu tìm kiếm, rồi nhấn ENTER.
, nhập intl.cpl vào hộp Bắt đầu tìm kiếm, rồi nhấn ENTER.
Trên tab Bàn phím và ngôn từ, hãy nhấn vào Thay đổi bàn phím.
Bấm vào Thêm.
Mở rộng ngôn từ mà bạn muốn. Ví dụ: Tiếng Anh (Hoa Kỳ).
Mở rộng list Bàn phím, chọn hộp kiểm Quốc tế Hoa Kỳ, rồi nhấn vào OK.
Trong list Ngôn ngữ nhập mặc định, nhấn vào Tên ngôn từ - Quốc tế Hoa Kỳ (trong đóTên ngôn từ là ngôn từ mà bạn đã chọn trong bước 4), rồi bấm OK hai lần.
Trong hộp thoại Tùy chọn vùng và ngôn từ, hãy nhấn vào OK.
Chú ý rằng thanh Ngôn ngữ xuất hiện trên thanh tác vụ. Khi bạn đặt con trỏ chuột lên, Chú giải công cụ sẽ xuất hiện mô tả bố cục bàn phím đang hoạt động và sinh hoạt giải trí.
Bấm vào thanh Ngôn ngữ, rồi nhấn vào Quốc tế Hoa Kỳ trên menu phím tắt xuất hiện.
Bố cục bàn phím quốc tế Hoa Kỳ được chọn.
Windows XP
Bấm vào Bắt đầu, nhập intl.cpl vào hộp Chạy, sau đó nhấn ENTER.
Trên tab Ngôn ngữ, bấm Chi tiết.
Trong Các dịch vụ đã setup, hãy nhấn vào Thêm.
Trong danh sách Ngôn ngữ nhập, hãy bấm vào ngôn từ mong ước. Ví dụ: Tiếng Anh (Hoa Kỳ).
Trong danh sách IME/bố cục bàn phím, hãy nhấn vào Quốc tế Hoa Kỳ, rồi bấm OK.
Trong list Chọn sử dụng một trong những ngôn từ nhập đã setup khi bạn khởi động máy tính, hãy nhấn vào Tên ngôn từ - Quốc tế Hoa Kỳ (trong đóTên ngôn từ là ngôn từ mà bạn đã chọn trong bước 6), rồi bấm OK.
Trong hộp thoại Tùy chọn vùng và ngôn từ, hãy nhấn vào OK.
Chú ý rằng thanh Ngôn ngữ xuất hiện trên thanh tác vụ. Khi bạn đặt con trỏ chuột lên, Chú giải công cụ sẽ xuất hiện mô tả bố cục bàn phím đang hoạt động và sinh hoạt giải trí. Ví dụ: Quốc tế Hoa Kỳ sẽ xuất hiện.
Bấm vào thanh Ngôn ngữ, rồi nhấn vào Quốc tế Hoa Kỳ trên menu phím tắt xuất hiện.
Bố cục bàn phím quốc tế Hoa Kỳ được chọn.
Để biết thêm thông tin về thanh Ngôn ngữ, hãy bấm vào số bài viết sau để xem bài viết trong Cơ sở tri thức Microsoft:
306993 CÁCH THỨC: Sử dụng thanh Ngôn ngữ trong Windows XP
Bố cục bàn phím quốc tế Hoa Kỳ chỉ định những hiệu suất cao mới cho phím ALT bên phải (phím ALT ở bên phải bàn phím). Sử dụng phím ALT bên phải kết phù phù hợp với những phím khác để tạo những ký tự mở rộng.
Bảng dưới đây minh họa cho những ký tự mà bạn hoàn toàn có thể tạo bằng phương pháp sử dụng tổ hợp gồm phím ALT bên phải với một phím khác, cũng như những ký tự mà bạn hoàn toàn có thể tạo bằng phương pháp sử dụng phím ALT bên phải cùng với phím SHIFT và một phím khác:
Tạo ký tự quốc tếKhi bạn nhấn vào phím MÓC ĐƠN ( ' ), phím DẤU NHÁY KÉP ( " ), phím DẤU HUYỀN ( ` ), phím DẤU SÓNG ( ~ ), hoặc phím DẤU MŨ, còn được gọi là phím DẤU SÓT, phím ( ^ ), sẽ không còn gì hiển thị trên màn hình hiển thị cho tới lúc bạn bấm phím thứ hai:
Nếu bạn nhấn vào một trong những vần âm được chỉ định là đủ điều kiện nhận được dấu nhấn, phiên bản có dấu nhấn của vần âm đó sẽ xuất hiện.
Nếu bạn nhấn vào phím của một ký tự không đủ điều kiện nhận dấu nhấn, hai ký tự riêng biệt sẽ xuất hiện.
Nếu bạn nhấn vào phím cách, phím hình tượng (dấu nháy đơn, dấu nháy kép, dấu huyền, dấu ngã, dấu mũ hoặc dấu sót) sẽ tự hiển thị.
Bảng dưới đây đã cho tất cả chúng ta biết những tổ hợp trên bàn phím mà bạn hoàn toàn có thể sử dụng để tạo những ký tự mong ước.
Lưu ý Nếu không thích hoạt động và sinh hoạt giải trí của bàn phím được mô tả trong bảng sau, bạn hoàn toàn có thể thêm bố cục bàn phím thay thế, ví dụ như bố cục bàn phím Hoa Kỳ. Xem phần Thêm bố cục bàn phím quốc tế Hoa Kỳ của nội dung bài viết này để biết tiến trình thêm bố cục bàn phím. Trong trường hợp này, bạn nên lựa chọn một bàn phím khác với Quốc tế Hoa Kỳ.
Nhấn vào phím này
Sau đó, nhấn vào phím này
Ký tự trả về
'(MÓC ĐƠN)
c, e, y, u, i, o, a
ç, é, ý, ú, í, ó, á
"(DẤU NHÁY KÉP)
e, y, u, i, o, a
ë, ÿ, ü, ï, ö, ä
`(DẤU HUYỀN)
e, u, i, o, a
è, Ù, ì, ò, à
~(DẤU SÓNG)
o, n, a
õ, ñ, ã
^(DẤU MŨ)
e, u, i, o, a
ê, û, î, ô, â
Thay đổi trong Windows 7Trong một số trong những phiên bản ngôn từ tiếng Trung và Đông Âu của Windows 7, bàn phím quốc tế Hoa Kỳ được setup là bố cục bàn phím mặc định thay vì bố cục bàn phím Hoa Kỳ. Bạn hoàn toàn có thể nhận thấy những hoạt động và sinh hoạt giải trí rất khác nhau do sự thay đổi này. Sự thay đổi được thực hiện do bàn phím quốc tế Hoa Kỳ có tất cả những phím trong bàn phím Hoa Kỳ và cũng tương hỗ những ký tự có dấu khác được sử dụng thường xuyên ở những ngôn từ này.
Tuy nhiên, nếu bạn vẫn muỗn sử dụng bố cục bàn phím Hoa Kỳ, hay xem phần Thêm bố cục bàn phím quốc tế Hoa Kỳ của nội dung bài viết này để biết tiến trình thêm bố cục bàn phím.
Lưu ý Trong tình huống này, bạn nên lựa chọn Hoa Kỳ thay vì Quốc tế Hoa Kỳ.
Cách sử dụng Phím dính
Tổ hợp phím yêu cầu bạn nhấn và giữ hai hoặc nhiều phím cùng một lúc. Những người tiêu dùng hoặc người đánh máy bằng một tay sử dụng thanh nhập bằng miệng sẽ khó thực hiện được việc này. Phím dính được cho phép bạn nhấn vào trợ phím (CTRL, ALT hoặc SHIFT) hoặc phím biểu trưng Windows mà vẫn duy trì hoạt động và sinh hoạt giải trí của những phím này cho tới lúc nhấn một phím khác.
Để bật Phím dính, hãy làm theo các bước sau:
Windows 7 hoặc Windows Vista
Bấm Bắt
đầu  , rồi bấm Panel điều khiển.
, rồi bấm Panel điều khiển.
Bấm Trợ năng, rồi bấm Thay đổi cách hoạt động và sinh hoạt giải trí của bàn phím.
Chọn hộp Bật Phím dính.
Bấm vào OK.
Windows XP
Bấm vào Bắt đầu, rồi bấm Panel điều khiển.
Trong Chọn một khuôn khổ, hãy bấm Tùy chọn trợ năng.
Trong hoặc chọn hình tượng Panel điều khiển, hãy bấm Tùy chọn trợ năng.
Hộp thoại Tùy chọn trợ năng sẽ xuất hiện.
Trên tab Bàn phím, hãy bấm để chọn Sử dụng Phím dính, rồi bấm OK.
Kiểm tra xem sự cố đã được khắc phục hay chưa. Nếu khắc phục được sự cố thì bạn đã hoàn thành xong phần này. Nếu chưa khắc phục được sự cố, bạn có thể liên hệ với bộ phận hỗ trợ.
Cần thêm trợ giúp?
Tải thêm tài liệu liên quan đến nội dung bài viết Bố cục bàn phím máy tính Công Nghệ Máy tính Bàn phím Máy
Post a Comment