Review Icon biểu cảm windows 10
Mẹo Hướng dẫn Icon biểu cảm windows 10 Mới Nhất
Dương Anh Sơn đang tìm kiếm từ khóa Icon biểu cảm windows 10 được Cập Nhật vào lúc : 2022-10-05 04:44:04 . Với phương châm chia sẻ Mẹo về trong nội dung bài viết một cách Chi Tiết 2022. Nếu sau khi tham khảo Post vẫn ko hiểu thì hoàn toàn có thể lại phản hồi ở cuối bài để Tác giả lý giải và hướng dẫn lại nha.Chào những bạn, ngày hôm nay mình xin hướng dẫn những bạn cách gõ ký tự đặc biệt và hình tượng cảm xúc trên Windows 10
1. Bảng chọn ký tự
Cách đơn giản nhất để gõ ký tự đặc biệt trên Windows 10 là dùng bảng chọn ký tự được tích hợp trong Windows 10 phát hành chính thức vào tháng 5 năm 2022
Nó chứa những lựa chọn bao
gồm những emoji, ký tự đặc biệt và kaomoji (emoji được làm bằng những ký tự Nhật Bản) nhanh hơn nhiều so với việc bạn lên Google tìm ký tự, sao chép và dán
- Nhấn Windows + . (Windows + Chấm) và Windows + ; (Windows + Chấm phẩy) hai cách gõ đều giống nhau
- Nếu bạn cần 1 hình tượng cảm xúc, bạn hoàn toàn có thể chèn bằng phương pháp nhấn chuột
![]()
- Nếu bạn cần 1 kaomoji hoặc ký tự đặc biệt, nhấn vào chúng và duyệt
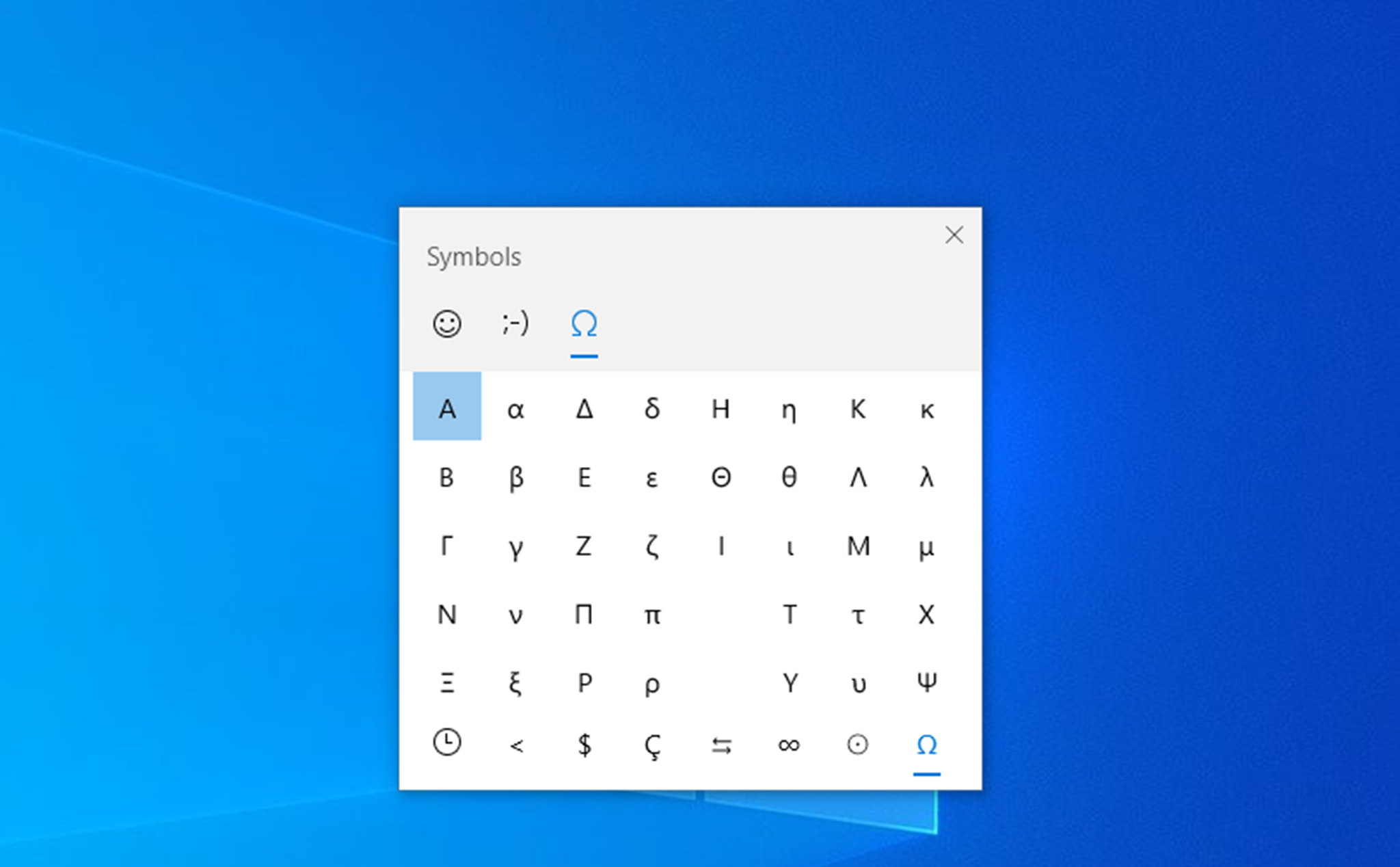
- Khi bạn tìm ký tự bạn muốn, chỉ việc nhấn để chèn
Mỗi khuôn khổ đều theo dõi những ký tự được bạn sử dụng nhiều nhất cho nên vì thế nếu bạn thường xuyên sử dụng những ký tự đó chỉ việc nhìn phía dưới bên trái của bảng chọn và nhấn vào hình tượng đồng hồ.
2. Bản đồ ký tự
Bản đồ ký tự được
thiết kế theo giao diện truyền thống và không gồm có những emoji và kaomoji, tuy nhiên nó nhiều hiệu suất cao hơn so với bảng chọn ký tự. Nó được cho phép bạn quy đổi qua lại Một trong những ký tự và ngôn từ để bạn tìm tìm được nhiều ký tự hơn
- Để mở map ký tự bạn nhấn tổ hợp phím Windows + R sau đó nhập vào charmap và enter
- Duyệt ký tự bạn đang tìm kiếm, bạn hoàn toàn có thể tích chọn Advanced view để nhận thêm bộ lọc và nhiều lựa chọn hơn
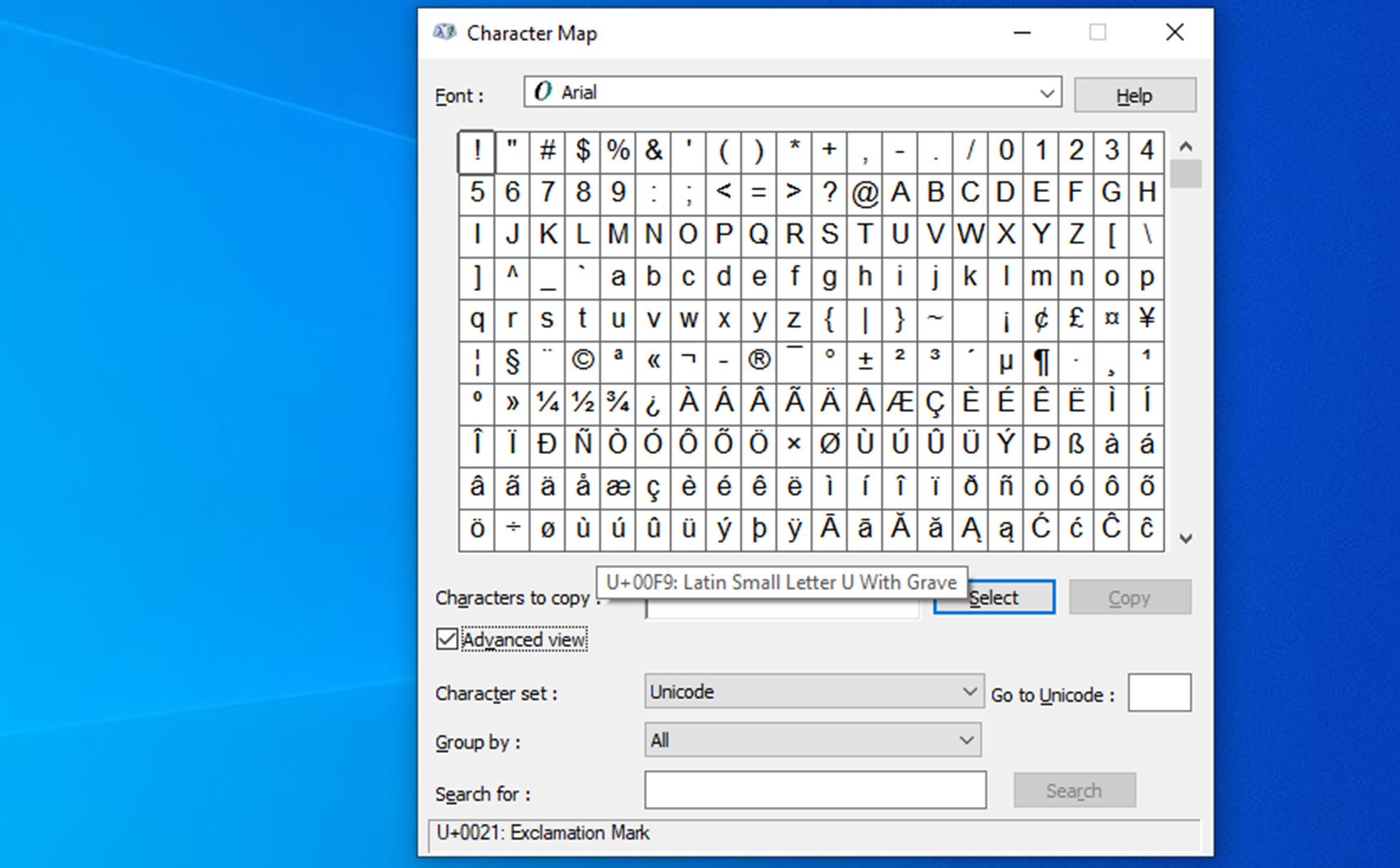
- Nhấn vào ký tự bạn muốn
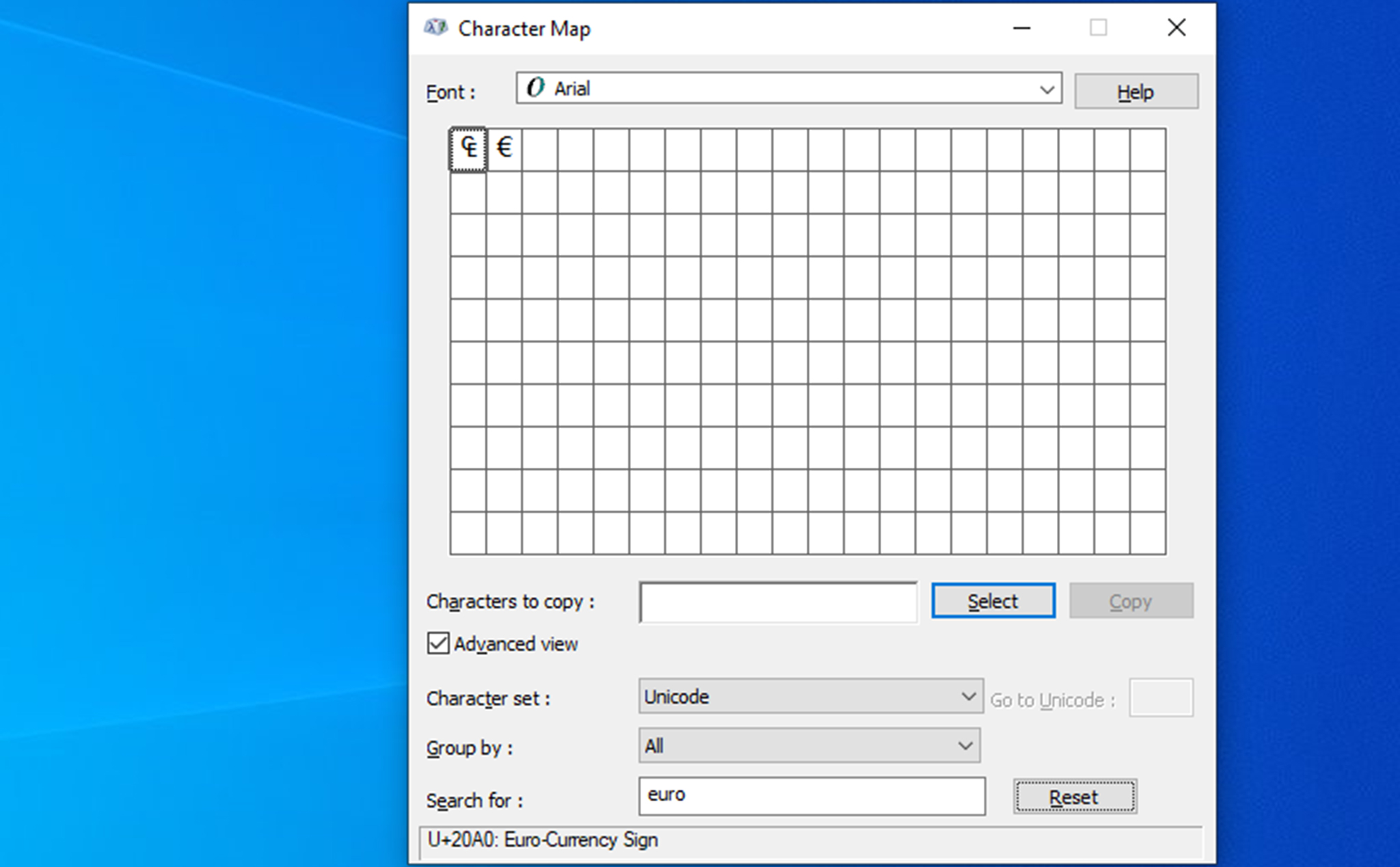
- Nhấn chọn "Select" hoặc nhấn đúp vào ký tự đặc biệt để thêm vào list ký tự và sao chép
- Mỗi lần bạn thêm những ký tự vào list, toàn bộ list sẽ được gửi đến clipboard cho nên vì thế muốn chèn tất cả những ký tự đó bạn chỉ việc nhấn Ctrl + V để chèn ký tự bạn muốn
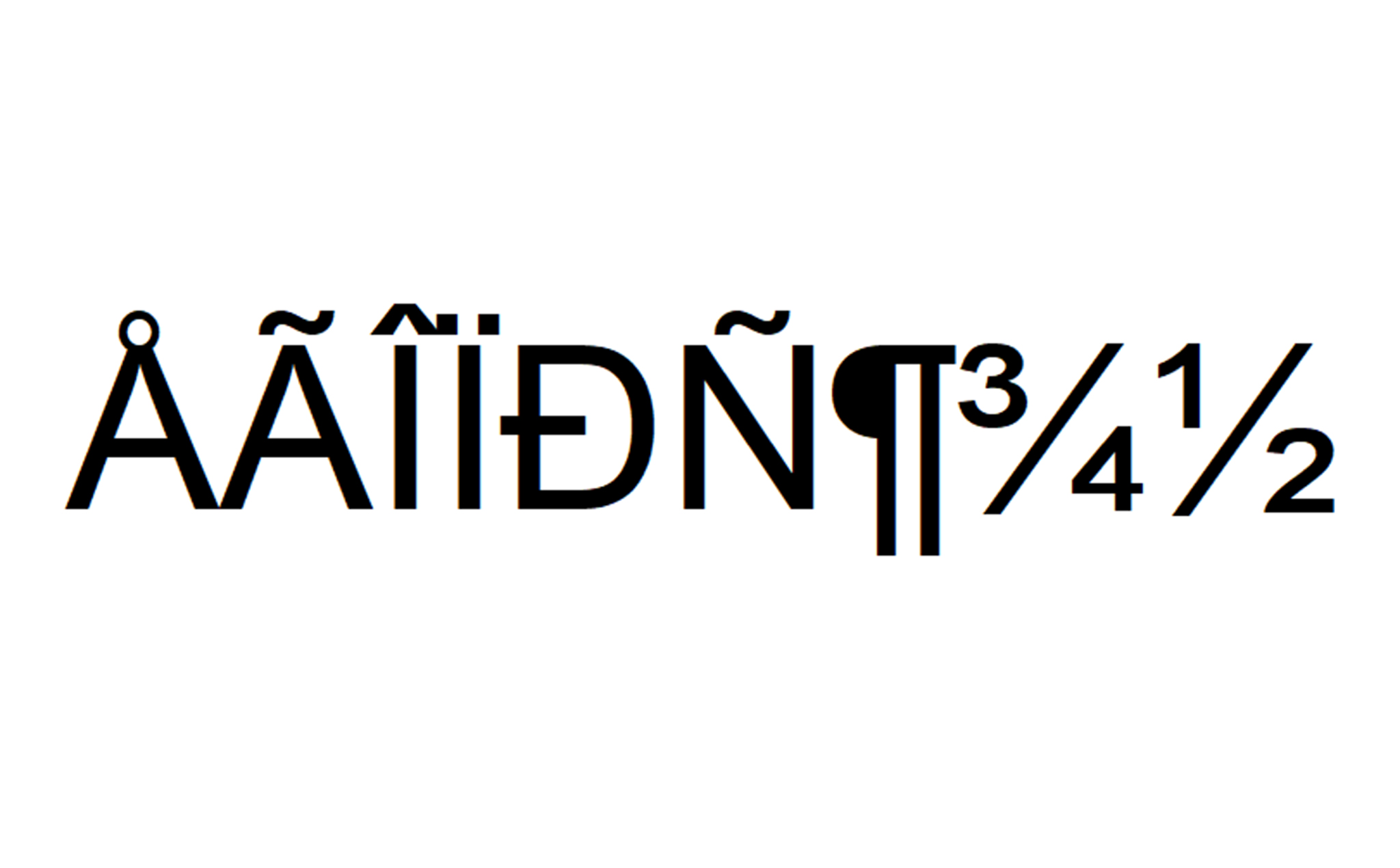
3. Bàn phím touch
Nếu bạn cần gõ những chữ có dấu hoặc một vài ký tự phổ biển, bàn phím ảo on-screen keyboard là cách tốt nhất để bạn sử dụng, có nhiều phương pháp để mở bàn phím này nhưng cách dễ nhất là thêm nó vào taskbar của bạn. Chuột phải vào taskbar và chọn Show touch keyboard button
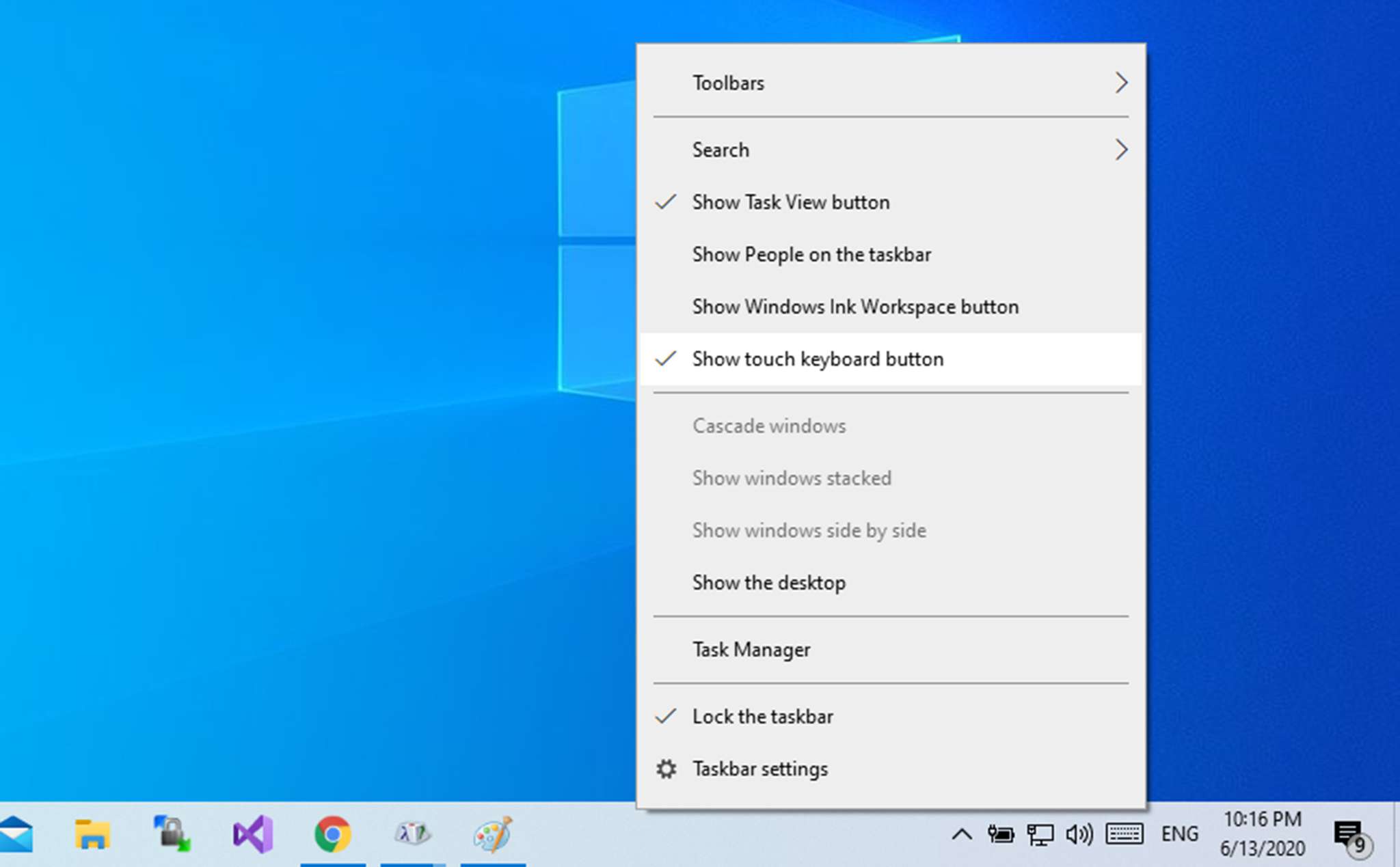
Để gõ những chữ có dấu, chỉ việc nhấn và giữ vào vần âm bạn muốn rồi di chuột vào chữ có dấu bạn cần
Để gõ ký tự đặc biệt, bạn nhấn vào nút &123 nằm ở phía dưới trái bàn phím ảo, nếu bạn muốn hiện nhiều ký tự hơn thì nhấn vào hình tượng omega
Để sử dụng emoji nhấn vào hình tượng
mặt cười trên bàn phím ảo
4. Sử dụng phím Alt
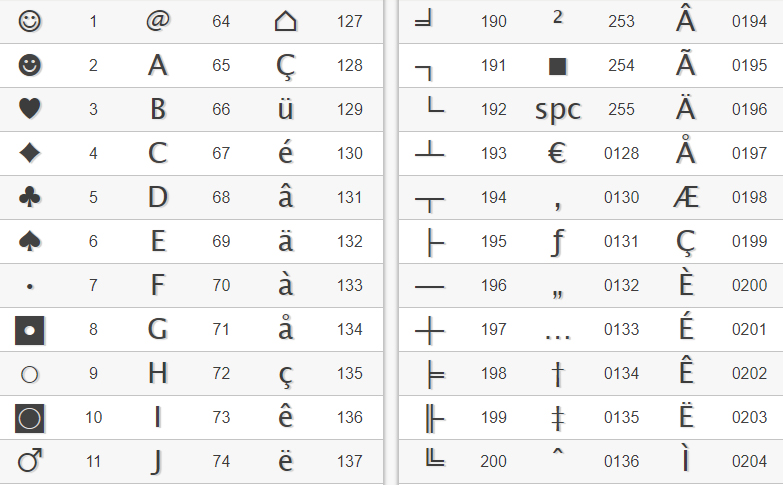
Nếu bạn có trí nhớ tốt, hoàn toàn có thể sử dụng Alt kết phù phù hợp với bàn phím số, chỉ hoạt động và sinh hoạt giải trí nếu máy tính của bạn có bàn phím số riêng biệt
- Nhấn và giữ Alt
- Nhập số tương ứng với ký tự bạn muốn
- Nhả phím Alt
- Ví dụ Alt + 1 là mặt cười: ☺️, Alt + 228 là hình tượng sigma: Σ và Alt + 0128 là hình tượng euro: €.
Chúc bạn thành công!
MỤC LỤC
- 1 Có thể bạn chưa chắc như đinh phương pháp dùng hình tượng cảm xúc trên Windows 10 ?
- 1.0.1 Cách mở
bàn phím ảo để dùng hình tượng cảm xúc :
Cách mở bàn phím ảo để dùng hình tượng cảm xúc :
Bước 1 : Nhấn chuột phải vào thanh taskbar hay còn gọi là thanh tác vụ sau đó chọn Show touch keyboard button.

Bước 2 : Sau đó ở góc dưới màn hình hiển thị sẽ hiện một hình tượng bàn phím bạn hãy nhấp vào.
Sau khi nhấp vào hình tượng bàn phím thì sẽ hiện ra một giao diện bàn phím ảo bạn hãy lựa chọn hình tượng mặt cười.

Tại đây sẽ hiện ra một bảng hình tượng cảm xúc bạn chỉ việc chọn và dùng thôi.
 Tải thêm tài liệu liên quan đến nội dung bài viết Icon biểu cảm windows 10
Icon cảm xúc
Emoji Win 10
Tải thêm tài liệu liên quan đến nội dung bài viết Icon biểu cảm windows 10
Icon cảm xúc
Emoji Win 10

Post a Comment