Review Cách tạo danh thiếp điện tử trên gmail
Kinh Nghiệm về Cách tạo danh thiếp điện tử trên gmail Mới Nhất
Hoàng Nhật Mai đang tìm kiếm từ khóa Cách tạo danh thiếp điện tử trên gmail được Update vào lúc : 2022-10-18 01:26:07 . Với phương châm chia sẻ Kinh Nghiệm về trong nội dung bài viết một cách Chi Tiết Mới Nhất. Nếu sau khi tham khảo nội dung bài viết vẫn ko hiểu thì hoàn toàn có thể lại Comment ở cuối bài để Admin lý giải và hướng dẫn lại nha.Hướng dẫn cách tạo chữ ký Gmail trên máy tính & điện thoại. Bạn hoàn toàn có thể sử dụng tên, địa chỉ, chức vụ, số điện thoại, link, hình ảnh… làm chữ ký trong thư gửi đi bằng Gmail.
Chữ ký trong Gmail cũng như một chiếc card visit ( danh thiếp) giúp người nhận thư biết Tên, địa chỉ, số điện thoại, chức vụ của bạn. Và email của bạn trong sẽ thật chuyên nghiệp trong mắt người nhận. Bạn có mong ước tạo chữ ký Gmail không? Xem hướng dẫn phía dưới nhé
>>> Cách tạo chữ ký Gmail trong ứng dụng Gmail trên điện thoại
Hướng dẫn cách tạo chữ ký Gmail trên máy tính
Bước 1: Các bạn truy cập theo đường dẫn sau: https://mail.google.com/mail/u/0/#settings/general
hoặc làm thủ công minh phương pháp nhấn vào hình bánh răng cưa góc trên cùng bên phải hòm thư Gmail (cạnh ảnh đại diện của bạn) chọn Xem tất cả chính sách setup
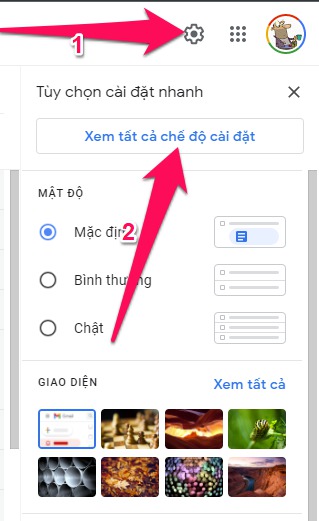
Bước 2: Kéo xuống dưới phần Chữ ký, nhấn nút Tạo mới , đặt tên cho chữ ký ( tên này chỉ dùng để phân loại chữ ký) rồi nhấn nút Tạo
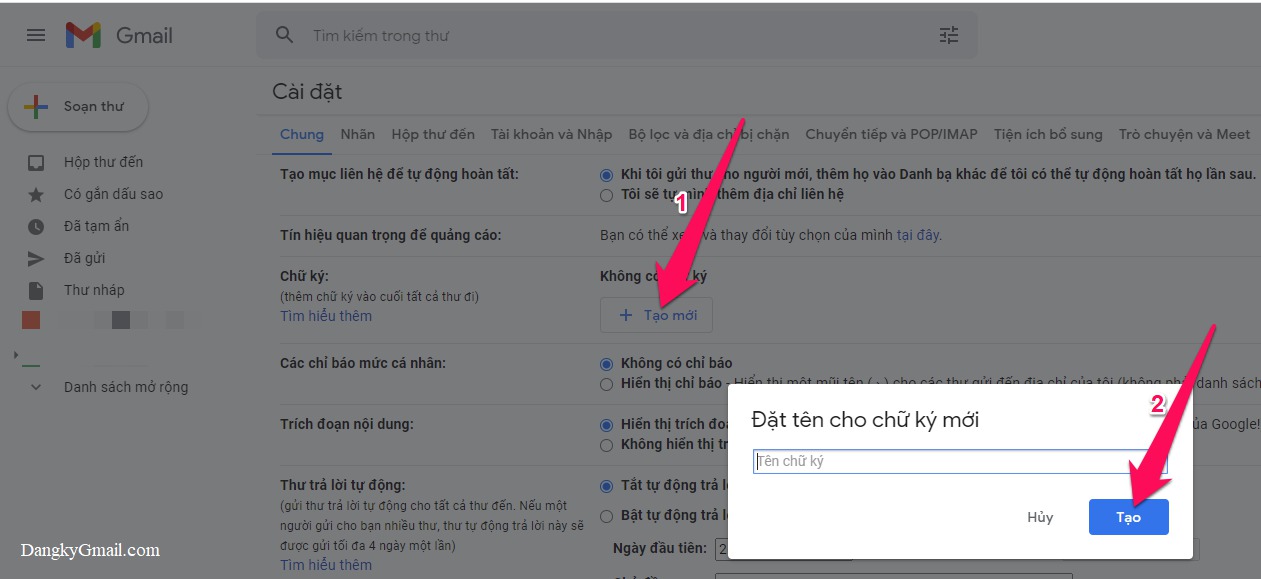
Bước 3: Tạo chữ ký của bạn trong phần Nhập chữ ký ở đây (đánh dấu trong hình), khung soạn thỏa chữ ký có đủ những công cụ cho bạn sáng tạo như font chữ, in đậm, in nghiêng, tô màu chữ, chèn link, hình ảnh…
Tạo thêm phân loại chữ ký mới bằng những nhấn nút Tạo mới
Nhấn nút hình cây bút (sửa đổi) hoặc hình thùng rác (xóa) cạnh bên phân loại chữ ký để sửa đổi vào xóa
Phần chữ ký mặc định giúp bạn tùy chỉnh chữ ký cho từng loại email, email mới, sử dụng và email khi trả lời/chuyển tiếp hoàn toàn có thể sử dụng 2 loại chữ ký rất khác nhau
Cuối cùng kéo xuống dưới cùng nhấn nút Lưu thay đổi
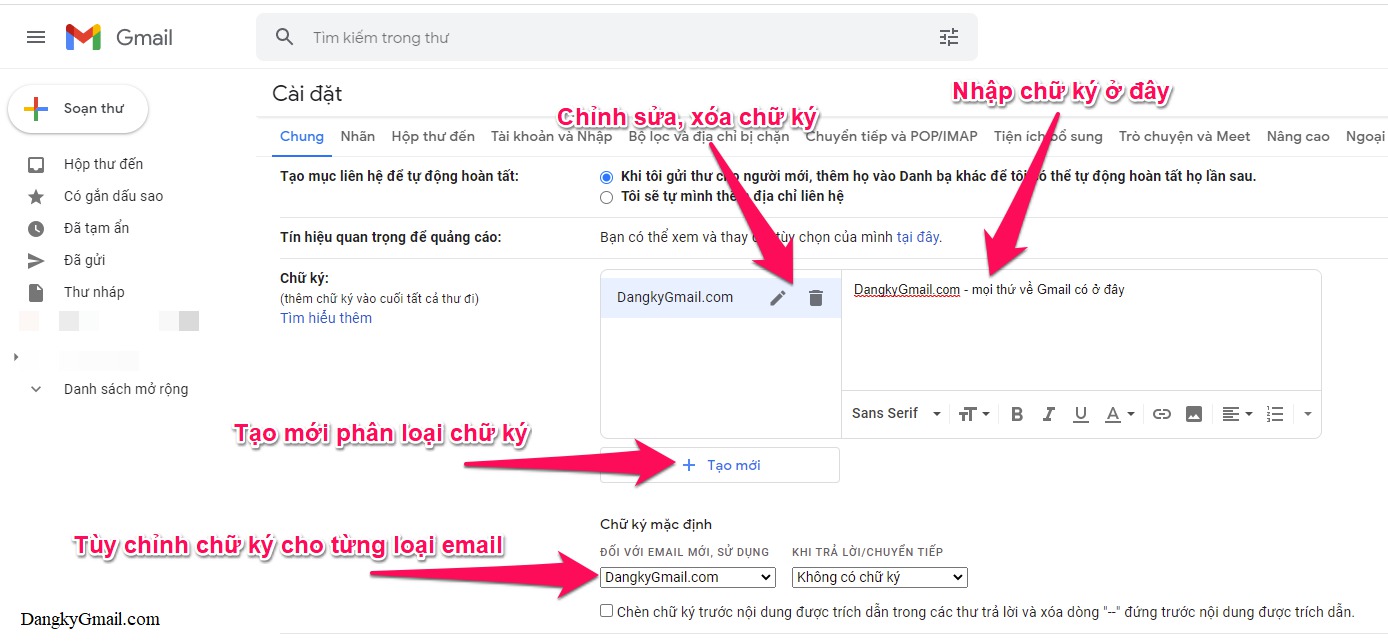
Vậy là bạn đã tạo chữ ký Gmail thành công rồi đó, mỗi lần bạn soạn email mới sẽ thấy chữ ký được tự động thêm vào cuối thư
Nếu muốn thay đổi hoặc bỏ chữ ký bạn quay lại bước 3, trong phần chữ ký mặc định chọn chữ ký khác hoặc Không có chữ ký
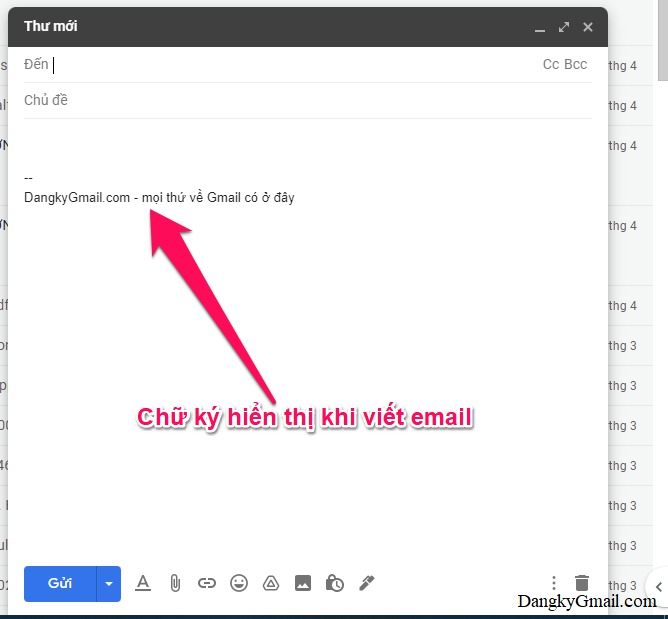
Hướng dẫn cách tạo chữ ký Gmail trên điện thoại
Lưu ý: Nếu bạn đã setup chữ ký trên máy tính thì email gửi đi trên điện thoại (web hoặc ứng dụng Gmail) sẽ mặc định sử dụng chữ ký đó. Tạo chữ ký trên ứng dụng Gmail (điện thoại) rất hạn chế vì vậy bạn nên tạo chữ ký trên máy tính hoặc sử dụng trình duyệt web nếu sử dụng điện thoại
Nếu sử dụng trình duyệt web trên điện thoại thì tương tự như trên máy tính (xem hướng dẫn phía trên), còn nếu bạn sử dụng ứng dụng Gmail (chỉ thêm được chữ) thì xem hướng dẫn phía dưới
Bước 1: Mở ứng dụng Gmail nhấn nút 3 gạch ngang góc trên cùng bên trái chọn Cài đặt
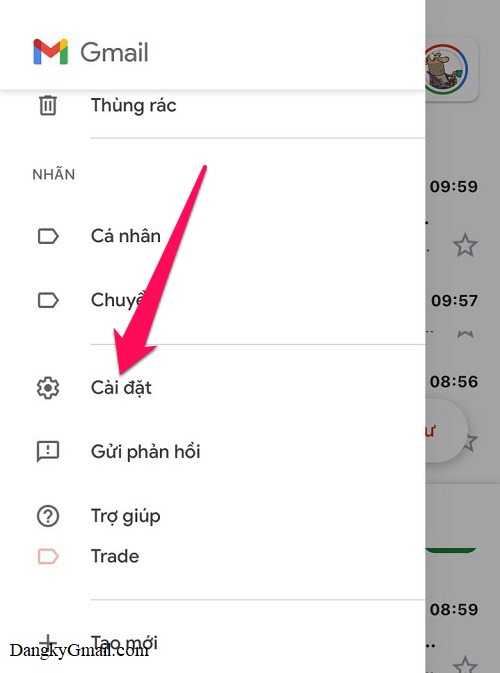
Bước 2: Chọn tài khoản bạn muốn setup chữ ký nếu bạn đăng nhập nhiều tài khoản Gmail
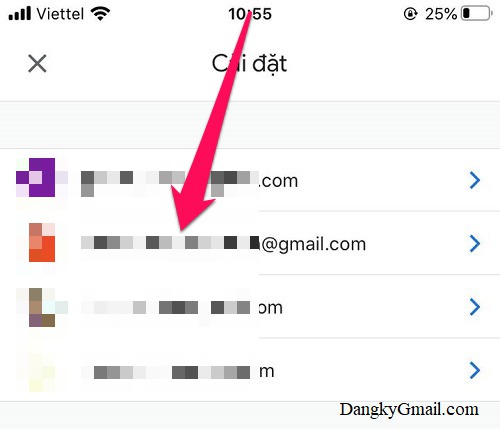
Bước 3: Nhấn chọn phần Cài đặt chữ ký

Bước 4: Nhấn vào phần Chữ ký trên thiết bị di động để nó chuyển sang màu xanh để bật chữ ký sau đó nhập chữ ký vào khung phía dưới. Chữ ký sẽ được lưu tự động
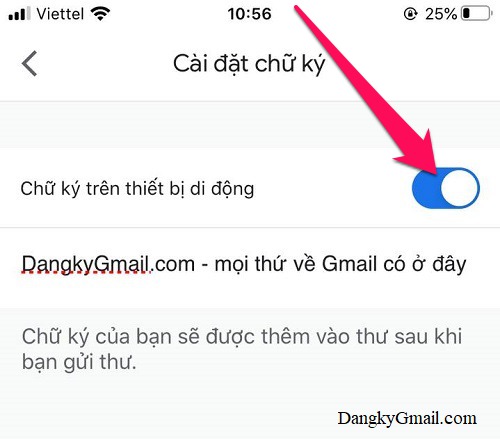
Khi viết thư mới bạn sẽ không thấy chữ ký nhưng khi gửi chữ ký sẽ được tự động thêm vào như hình dưới
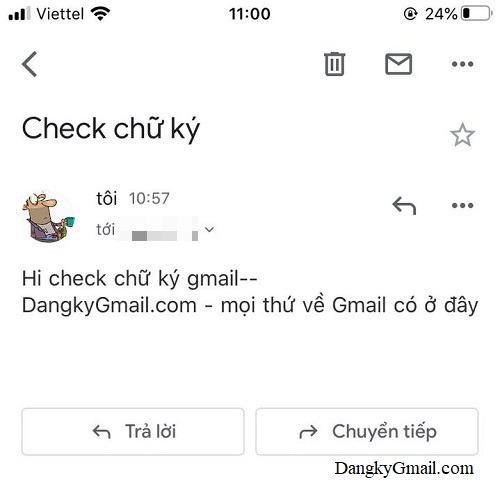
Chúc những bạn thành công!!!
Tải thêm tài liệu liên quan đến nội dung bài viết Cách tạo danh thiếp điện tử trên gmail Mẹo Hay Cách cách
Post a Comment