Mẹo Laptop sau khi Update không vào được mạng
Kinh Nghiệm Hướng dẫn Laptop sau khi Update không vào được mạng 2022
Gan Feng Du đang tìm kiếm từ khóa Laptop sau khi Update không vào được mạng được Update vào lúc : 2022-10-14 19:26:08 . Với phương châm chia sẻ Mẹo Hướng dẫn trong nội dung bài viết một cách Chi Tiết 2022. Nếu sau khi tham khảo nội dung bài viết vẫn ko hiểu thì hoàn toàn có thể lại Comments ở cuối bài để Admin lý giải và hướng dẫn lại nha.Mục lục nội dung
Nội dung chính- 1.
Kiểm tra mạng trên máy tính2. Khởi động lại mạng trên máy tính3. Sử dụng lệnh để khởi động lại setup mạng4. Đặt lại
mạng trên máy tính5. Cài đặt lại Windows 10
- 1. Kiểm tra mạng trên máy tính2. Khởi động lại mạng trên máy tính3. Sử dụng lệnh để khởi động lại setup mạng4. Đặt lại mạng trên máy tính5. Cài
đặt lại Windows 10
Sau khi Update Windows 10, máy tính mất mạng là một lỗi phổ biến do khối mạng lưới hệ thống không tương thích và để xử lý và xử lý vấn đề này bạn sẽ phải can thiệp vào tùy chỉnh trên máy.

Một trong số những lỗi phổ biến sau những bản update đó đó đó là mất mạng, tuy nhiên trước đó máy tính vẫn sử dụng thông thường. Việc mất mạng trên Windows 10 sau khi update xuất phát từ nhiều nguyên nhân nhưng đa phần là vì khối mạng lưới hệ thống không tương thích tạm thời. Mỗi bản update của Windows 10 sẽ tương hỗ update thêm những tập lệnh mới và nếu những tập lệnh không tương thích thì lỗi sẽ xảy ra khiến chúng không thể hoạt động và sinh hoạt giải trí ổn định như trước đây. Để xử lý và xử lý những lỗi này thì bạn chỉ việc khởi động lại để đưa chúng vào đúng với những tài liệu cần chạy trên máy tính.
1. Kiểm tra mạng trên máy tính
Trước khi sửa lỗi trên Windows 10, bạn cần chắc như đinh rằng máy tính vẫn có tín hiệu mạng tốt và ổn định. Nếu mạng ổn định nhưng máy tính vẫn không vào được mạng thì chúng xuất phát từ hệ điều hành Windows.
Bước 1: Bạn hãy mở Menu Start, nhập CMD và chọn Run as administrator để mở với quyền Admin.
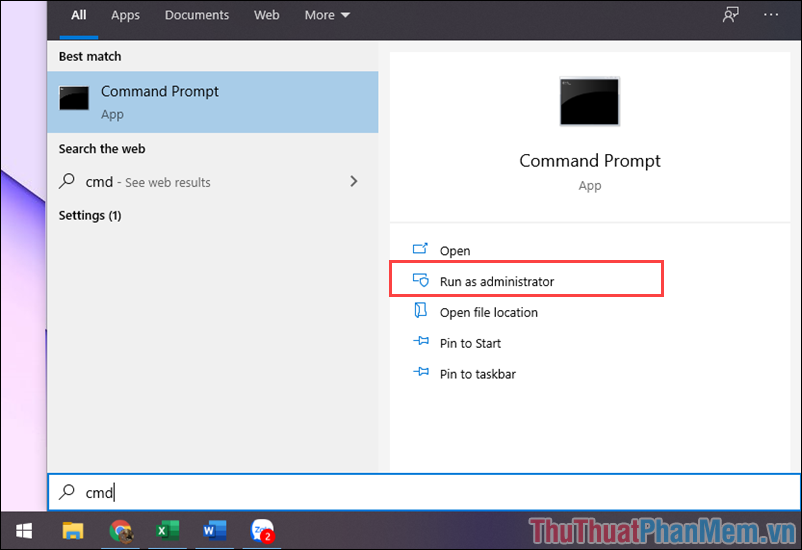
Bước 2: Sau đó, bạn hãy nhập lệnh sau để xem địa chỉ IP của máy tính.
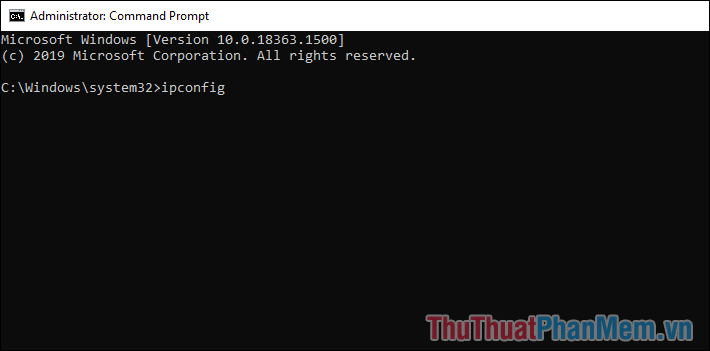
Bước 3: Khi có địa chỉ Default Gateway của mục Ethernet adapter Ethernet, bạn hãy bôi đen và nhấn Ctrl + C để sao chép.
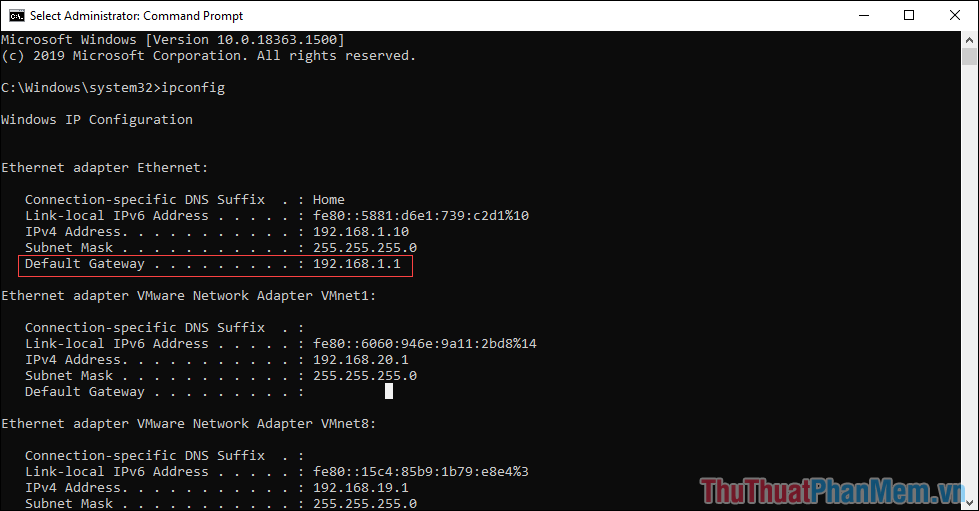
Bước 4: Để kiểm tra tín hiệu mạng, bạn hãy thực hiện lệnh sau và nhấn Enter để kiểm tra.
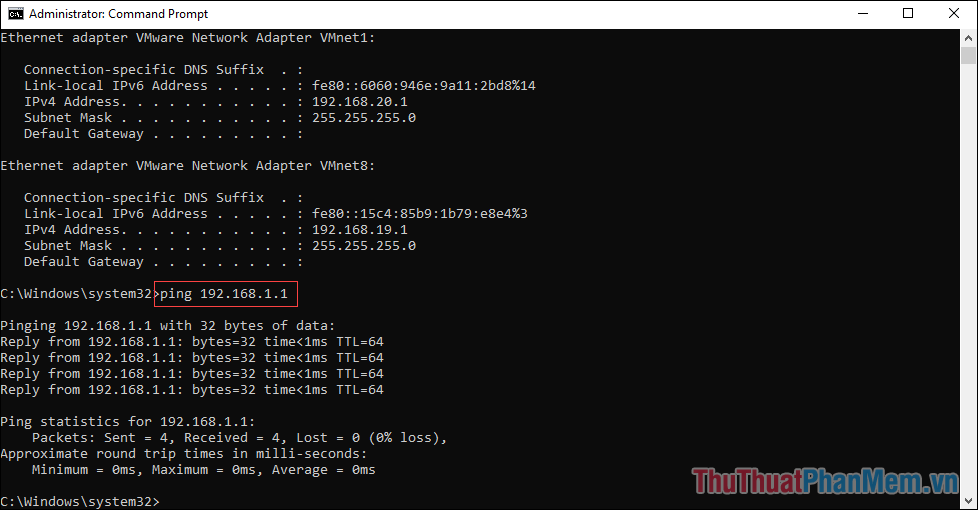
Trong trường hợp tín hiệu mạng ổn định, bạn sẽ thấy Lost luôn luôn được duy trì ở mức 0% hoặc cùng lắm là 25%. Đối với trường hợp mức Lost cao hơn thì bạn nên khởi động lại máy và kiểm tra. Mức Lost cao đồng nghĩa với việc tín hiệu mạng tạm bợ và bạn cần kiểm tra lại khi sử dụng.
2. Khởi động lại mạng trên máy tính
Một trong số những cách xử lý và xử lý cơ bản nhất và hiệu suất cao nhất đó đó đó là khởi động lại link mạng của máy tính để chúng được làm mới. Các bước khởi động lại mạng trên máy tính như sau:
Bước 1: Bạn hãy mở Start Menu và chọn Settings để mở setup.
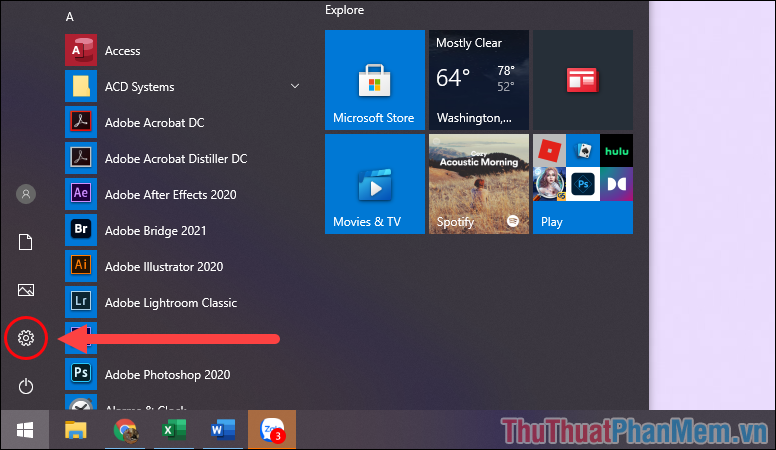
Bước 2: Sau đó, bạn hãy mở mục Network & Internet để xem thiết lập mạng của máy tính.
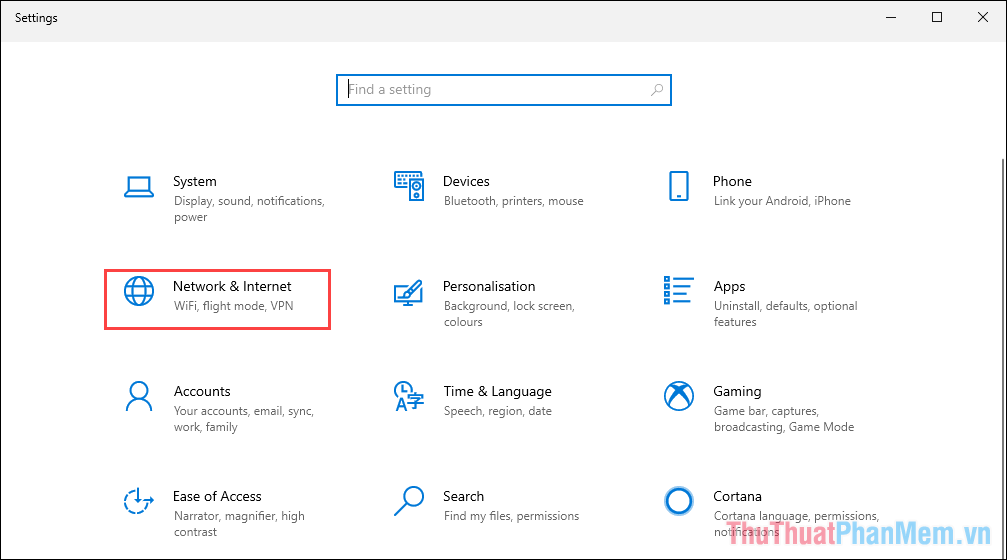
Bước 3: Bạn hãy lựa chọn Ethernet => Change adapter options để xem thiết lập cổng mạng của máy tính.
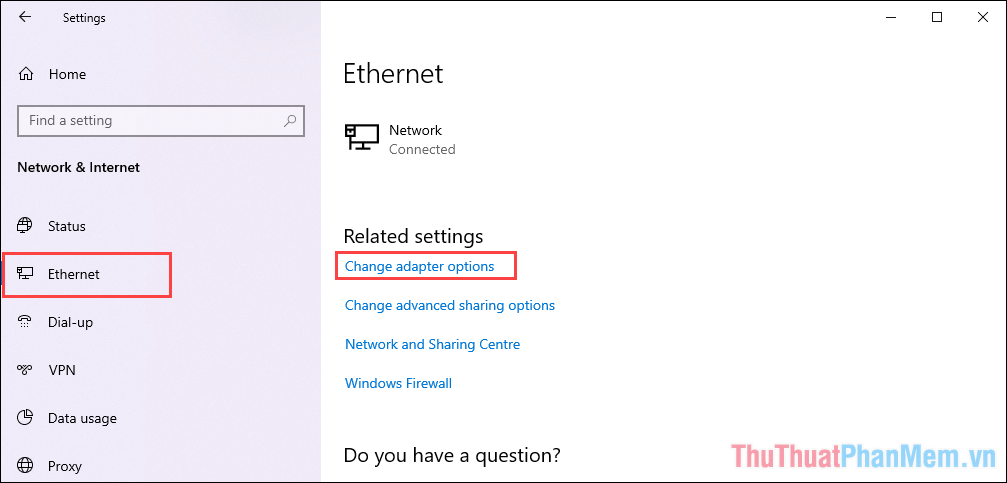
Bước 4: Để khởi động lại link mạng, bạn Click chuột phải vào Ethernet và chọn Disable.
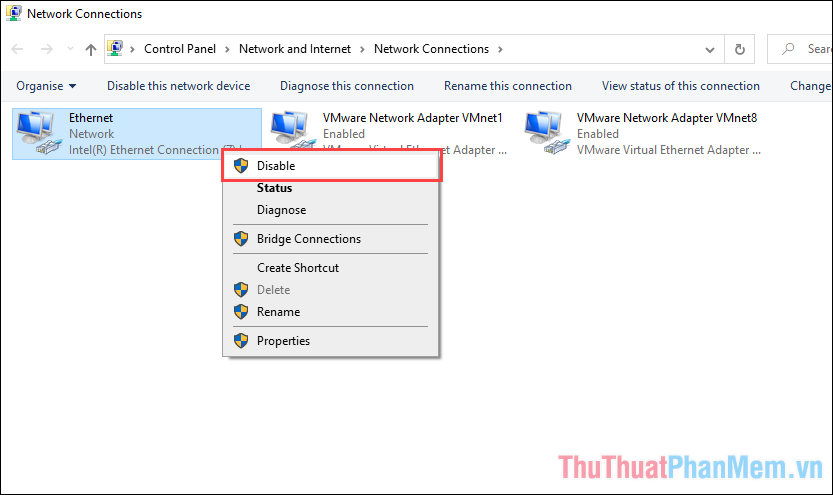
Bước 5: Bây giờ, bạn hãy Click chuột phải vào lại Ethernet và chọn Enable để kích hoạt lại.
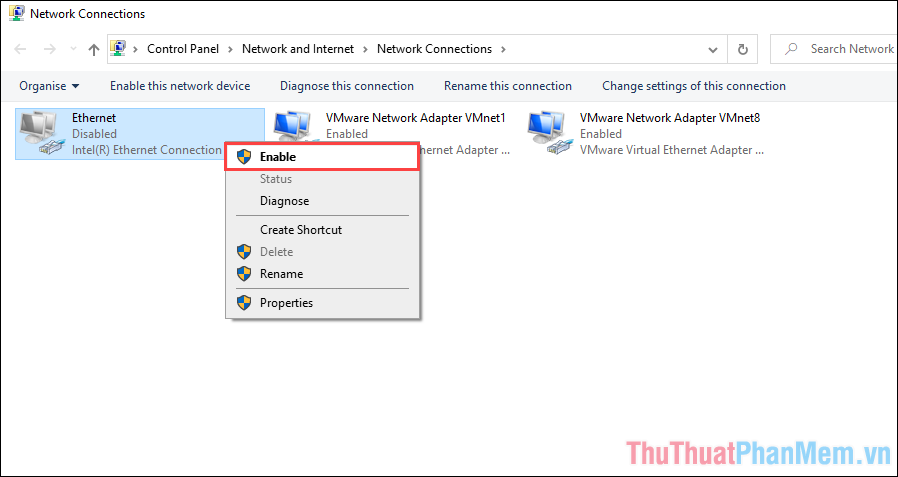
3. Sử dụng lệnh để khởi động lại setup mạng
Bạn cũng hoàn toàn có thể đặt lại toàn bộ thiết lập mạng trên máy tính Windows để có hiệu suất cao tốt nhất trong quá trình sử dụng. Việc đặt lại setup mạng hoàn toàn thiết yếu sau thuở nào gian dài sử dụng máy tính.
Bước 1: Bạn hãy mở Menu Start, nhập CMD và chọn Run as administrator để mở.
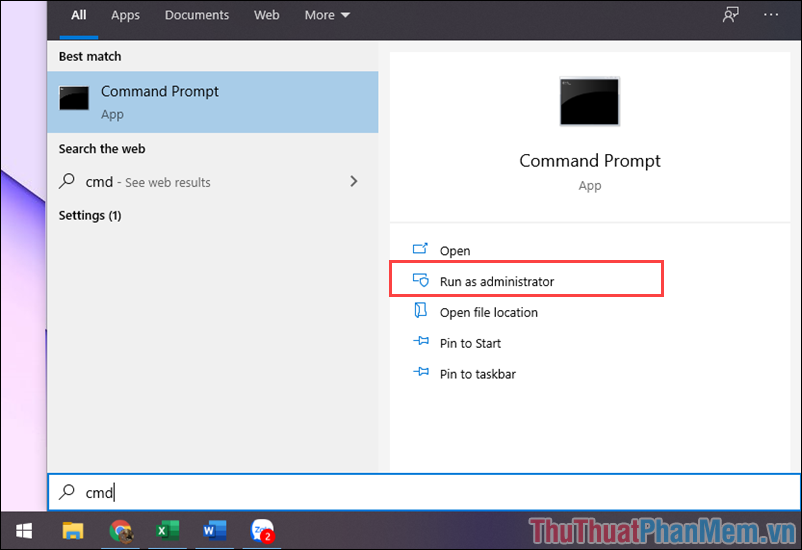
Bước 2: Sau đó, bạn nhập lần lượt những lệnh dưới đây và nhấn Enter để chạy chúng.
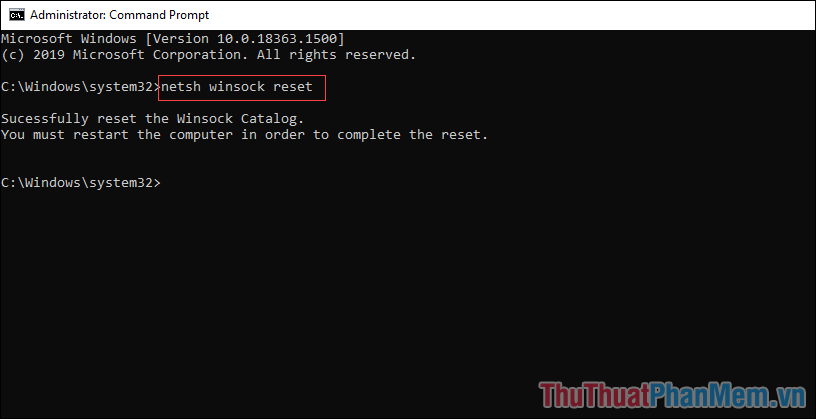
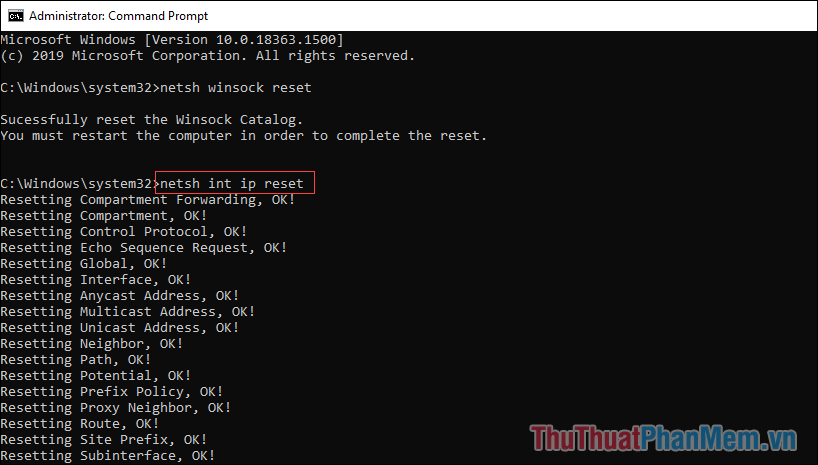
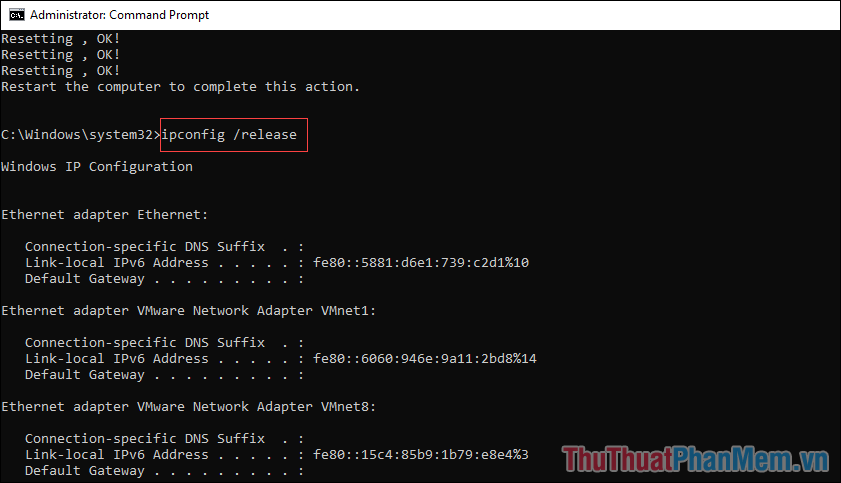
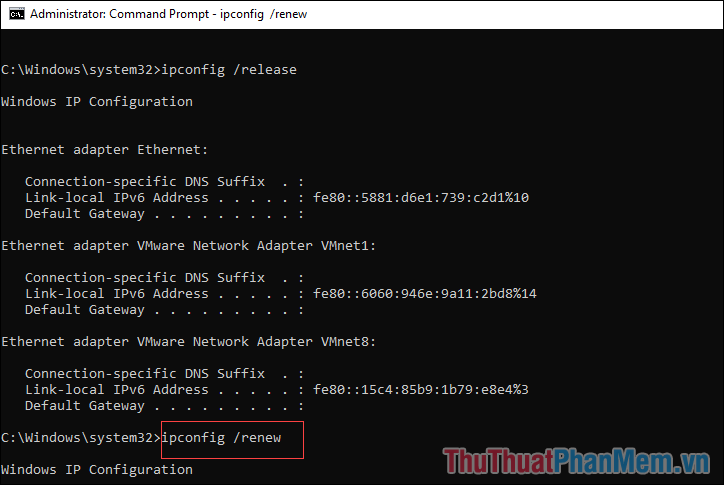
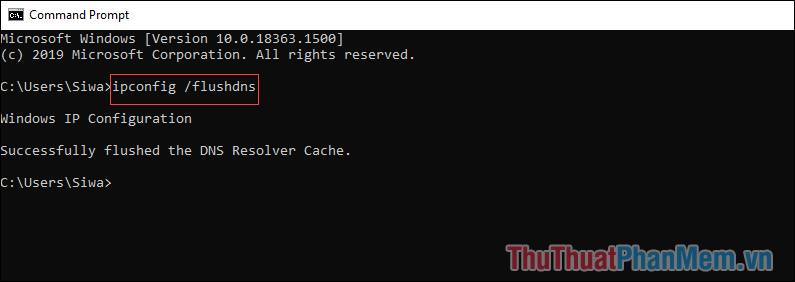
Sau khi thực hiện những lệnh trên xong, bạn hãy khởi động lại máy tính và kiểm tra lại link mạng Internet.
4. Đặt lại mạng trên máy tính
Trong trường hợp không hề cách xử lý và xử lý nào khác thì bạn hoàn toàn có thể đặt lại mạng trên máy tính để Phục hồi lại toàn bộ.
Bước 1: Bạn hãy mở hình tượng Internet trên thanh Taskbar và chọn Network & Internet Settings.
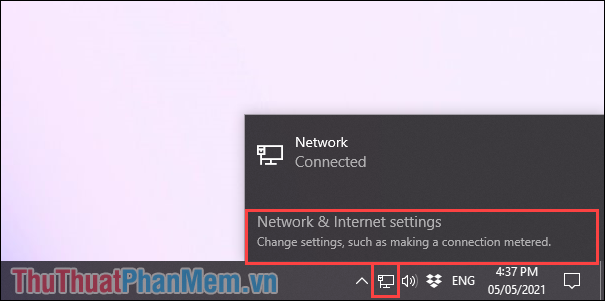
Bước 2: Sau đó, bạn hãy lựa chọn mục Network reset để xem thiết lập khởi động lại mạng.
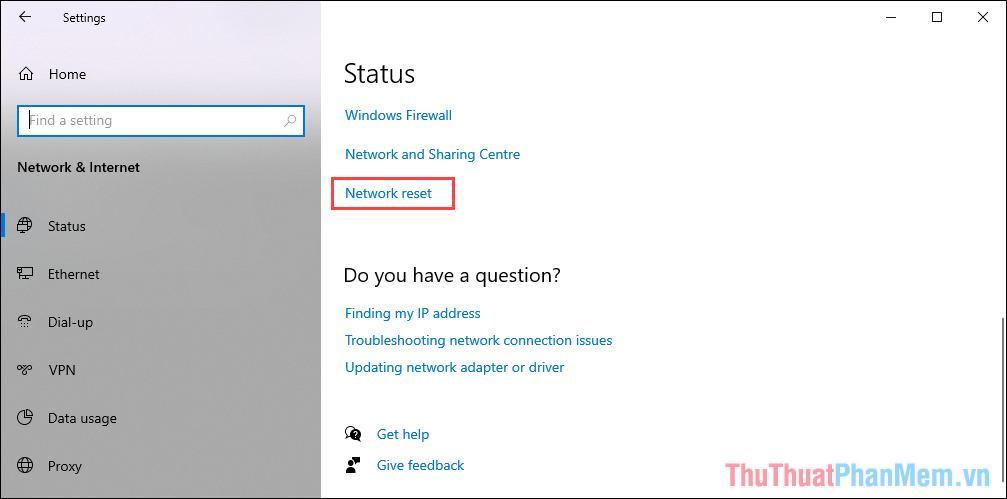
Bước 3: Bạn hãy lựa chọn Reset Now để đưa thiết lập mạng máy tính về mặc định. Khi đã hoàn tất, bạn hãy thử truy cập lại mạng Internet và kiểm tra link.
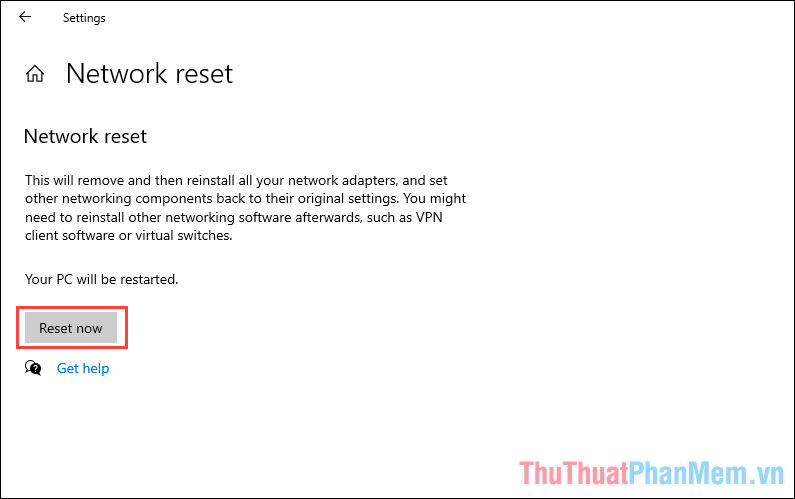
5. Cài đặt lại Windows 10
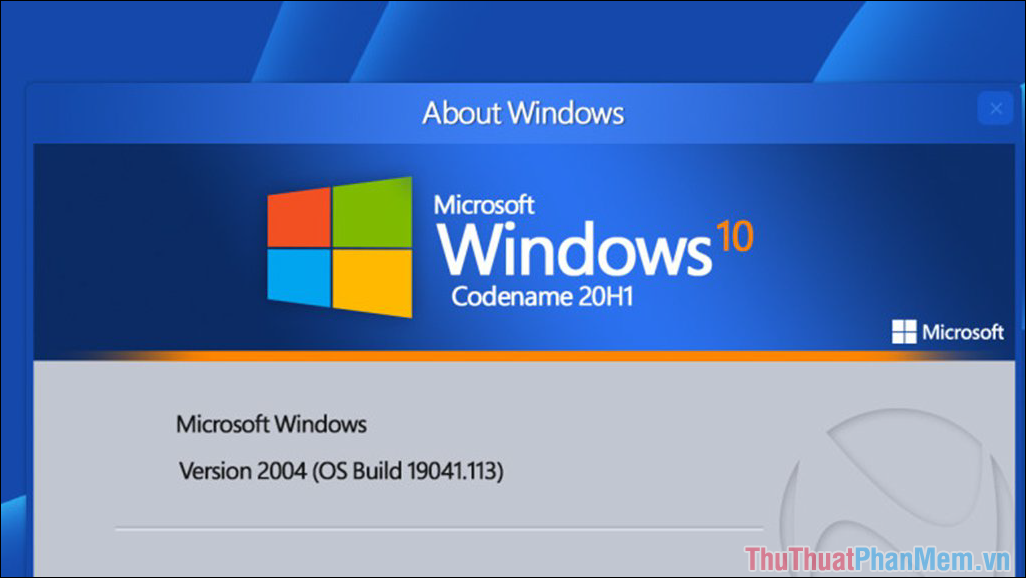
Trong trường hợp xấu nhất, mọi cách sửa lỗi đều không khả thi thì bạn nên setup lại Windows 10 để chúng hoạt động và sinh hoạt giải trí ổn định hơn và
hiệu suất cao hơn. Việc setup lại Windows 10 nên làm định kỳ theo từng năm vì trong quá trình sử dụng Windows 10 sẽ kém ổn định do nhiều tài liệu rác, virus, mã độc,… Khi setup Windows, bạn hãy ưu tiên những bản ổn định, được nhiều người tiêu dùng để tránh gặp phải những lỗi ngoài ý muốn.
Trong nội dung bài viết này, Thủ thuật phần mềm đã hướng dẫn những bạn cách sửa lỗi Windows 10 mất mạng sau khi Update. Chúc những bạn một ngày vui vẻ!

Post a Comment