Review Vì sao apple ngừng dùng maccos
Mẹo Hướng dẫn Vì sao apple ngừng dùng maccos 2022
Bùi Nhật Dương đang tìm kiếm từ khóa Vì sao apple ngừng dùng maccos được Update vào lúc : 2022-09-01 11:02:02 . Với phương châm chia sẻ Kinh Nghiệm về trong nội dung bài viết một cách Chi Tiết Mới Nhất. Nếu sau khi Read tài liệu vẫn ko hiểu thì hoàn toàn có thể lại Comment ở cuối bài để Tác giả lý giải và hướng dẫn lại nha.
Bạn đang sử dụng MacBook thì xuất hiện tình trạng máy đơ, không hoạt động và sinh hoạt giải trí. Đó là tình trạng MacBook bị treo ứng dụng. Vậy phải làm gì khi Macbook bị treo mà không cần ra shop sửa chữa? Hãy theo dõi nội dung bài viết này của Apple8 để biết phương pháp tự xử lý MacBook bị treo nhé.
Nội dung chính- 8 cách hướng dẫn khắc phục tình trạng MacBook bị treo1. Dùng tổ hợp phím tắt Spacebar + Command2. Dùng tổ hợp phím Command + Option + Shift + Esc3. Sử Dụng Activity Monitor4. Sử dụng Dock trên máy MacBook5. Sử dụng Terminal và lệnh kill6. Sử dụng Force Quit Applications7. Hệ điều hành MacOS tự treo hoặc ứng dụng Force Quit từ chối8. Khắc phục MacBook bị treo và ngừng gửi báo lỗi treo đến Apple Nguyên nhân phổ biến khiến MacBook bị treoVideo liên quan
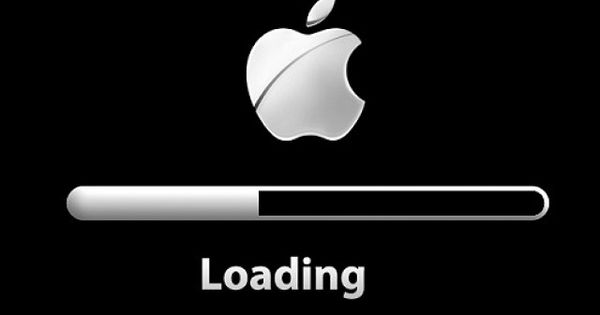
MacBook bị đơ, treo
MacBook là loại máy tính xách tay nổi tiếng trên thị trường của ông trùm công nghệ tiên tiến Apple. Giao diện MacBook đẹp, mượt mà, ổn định,... cùng với thiết kế gọn nhẹ, sang trọng. Những yếu tố trên làm cho chiếc MacBook trở nên đáng giá hơn trong mắt người tiêu dùng. Tuy nhiên, MacBook là đồ điện tử nên không thể tránh được những hỏng hóc, bị lỗi,... Bạn gặp phải tình trạng MacBook bị treo, điều này làm ảnh hưởng đến học tập, việc làm của bạn.
Để sửa lỗi MacBook bị treo, đầu tiên bạn cần xác định xem lỗi chỉ xảy ra trên ứng dụng hay ở toàn bộ hệ điều hành. Có rất nhiều phương pháp để khắc phục lỗi MacBook bị treo. Khi bạn đang thiết yếu đến chiếc MacBook của bạn thì nó lại bị treo, bị đơ, không thể sử dụng được khiến bạn rất khó chịu. Vì vậy, ngày hôm nay Apple8 sẽ hướng dẫn bạn cách khắc phục macbook bị treo táo thuận tiện và đơn giản và nhanh gọn.
8 cách hướng dẫn khắc phục tình trạng MacBook bị treo
1. Dùng tổ hợp phím tắt Spacebar + Command
Khi chiếc MacBook của bạn bị treo, bạn đang căng thẳng mệt mỏi khi đang xử lý việc làm thì bạn hoàn toàn có thể dùng đến phím tắt Spacebar + Command “thần thánh” giúp bạn thuận tiện và đơn giản khắc phục.

Khắc phục bằng tổ hợp phím tắt
Bước 1: Bạn hãy nhấn tổ hợp phím tắt Spacebar + Command
Bước 2: Click vào “Activity monitor” để tìm kiếm
Bước 3: Sử dụng phím mũi tên lên và mũi tên xuống để tìm ra lỗi ứng dụng làm MacBook bị treo để tắt đi ứng dụng lỗi.
Chú ý, bạn hãy tắt tắt những phần mềm chiếm nhiều tài nguyên mà không dùng đi nhé.
Cách này thật dễ làm mà còn khắc phục nhanh gọn phải không? Lúc này chiếc Macbook bạn sẽ hoạt động và sinh hoạt giải trí thông thường.
2. Dùng tổ hợp phím Command + Option + Shift + Esc
Ngoài tổ hợp phím tắt Spacebar + Command, tất cả chúng ta còn tồn tại thể sử dụng tổ hợp phím Command + Option + Shift + Esc để xử lý.
Để khắc phục việc MacBook bị treo, chuột bị vô hiệu hóa, không sử dụng được thì bạn hoàn toàn có thể tuân theo cách làm nhanh nhất có thể sau đây để tắt tất cả những ứng dụng, phần mềm đang chạy và sử dụng trên MacBook. Đó là, bạn sử dụng tổ hợp phím Command + Option + Shift + Esc để tắt những ứng dụng đang chạy. Bạn hãy giữ cùng lúc 4 phím tắt ứng dụng này trong vòng vài giây để chiếc MacBook bị treo được cải tổ nhé.
Cách dùng tổ hợp phím nào thì cũng xử lý thuận tiện và đơn giản và nhanh gọn giúp chiếc MacBook của bạn hết đơ. Hãy chọn tổ hợp phím mà bạn thấy dễ và quen thuộc nhé.
3. Sử Dụng Activity Monitor
Sử dụng Activity Monitor cũng là một cách phổ biến được nhiều người tiêu dùng khi MacBook bị đơ vì sự thông dụng, phổ biến và cách khắc phục được đánh giá tốt.
Đầu tiên, bạn dùng tổ hợp Command + Space rồi gõ Activity Monitor. Lúc này những trang, ứng dụng bị lỗi sẽ hiện ra, bạn hãy click vào những ứng dụng bị treo mà bạn muốn tắt bằng phương pháp nhấn vào hình tượng x bên trái ứng dụng.
4. Sử dụng Dock trên máy MacBook
Nếu bạn đã quen thuộc với thanh Doc Những bạn sử dụng MacBook có lẽ rằng sẽ nghe biết thanh Dock của máy. Hãy cùng xem cách xử lý chiếc MacBook bị treo bằng thanh Dock quen thuộc nhé.
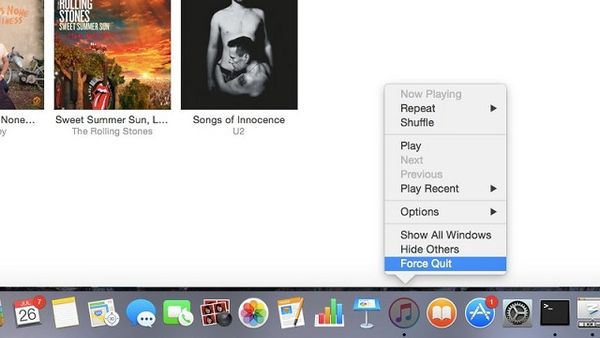
Cách khắc phục bằng thanh Dock
Bạn chọn ứng dụng đang bị treo sau đó nhấn đúp chuột phải để chuyển sang hiệu suất cao Force Quit. Sau đó, bạn hãy tắt những ứng dụng bị treo.
Lưu ý, nếu thanh Dock của bạn cũng trở nên treo thì bạn cùng đừng quá lo ngại mà hãy tham khảo tiếp cách sau nhé.
Thanh Dock của bạn bị treo thì bạn hãy nhấn tổ hợp phím Command + Space, sau gõ lệnh Terminal. Mục Terminal đó sẽ hiện ra, bạn gõ tiếp lệnh Killall Dock. Lúc này thanh Dock đã được khởi động lại và bạn sẽ sử dụng được thông thường.
k của máy thì cách này quá đơn giản và dễ thực hiện đối với bạn. Bạn hãy thực hiện ngay nhé.
5. Sử dụng Terminal và lệnh kill
Ngoài những phương pháp trên, bạn cũng hoàn toàn có thể sử dụng Terminal và lệnh kill. Cách này nhìn có vẻ như lạ và khó hiểu với mã PID nhưng bạn không phải quá lo ngại. Hãy tuân theo đúng cách hướng dẫn dưới đây.
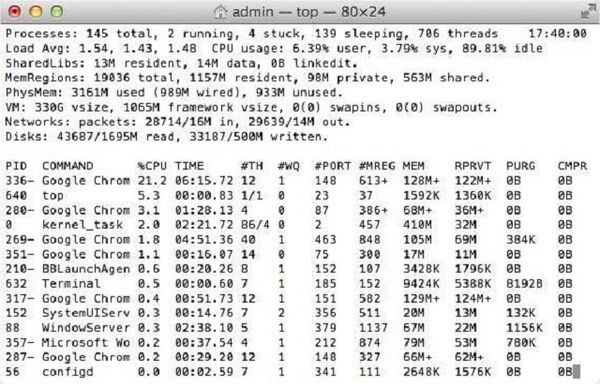
Khắc phục bằng Terminal và lệnh kill
Bạn hãy khắc phục bằng thao tác mở Terminal, tiếp theo bạn gõ top –u trên thanh công cụ tìm kiếm và ấn Enter. Bây giờ, bạn sẽ thấy những mã PID ứng dụng đang chạy hiện lên một loạt. Cuối cùng bạn gõ sudo kill -9 PID để tắt ứng dụng đang treo.
6. Sử dụng Force Quit Applications
Chúng ta vẫn tiếp tục dùng phím Command + Option + Shift + Esc. Sau đó hiên chạy cửa số Force Quit Applications sẽ hiện ra. Nếu có quá nhiều ứng dụng đang chạy, thì bạn hãy lựa chọn những ứng dụng không thiết yếu rồi click vào nút “Relaunch” để những phiên đang hoạt động và sinh hoạt giải trí kết thúc.
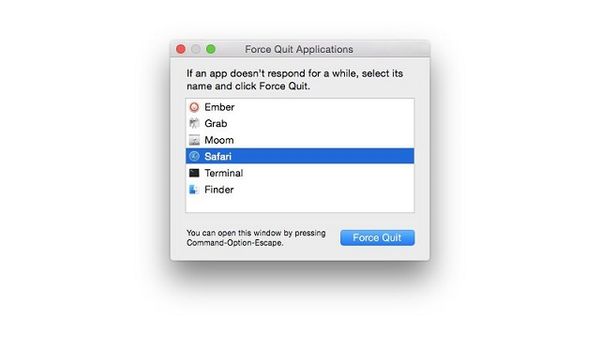
Khắc phục bằng Force Quit Applications
Cách này cũng rất đơn giản và nhanh gọn. Khi bạn không thích vô hiệu tất cả tab bạn đã sử dụng, mà chỉ muốn vô hiệu tab không thiết yếu khi máy MacBook bị treo thì bạn nên sử dụng Force Quit Applications này nhé.
7. Hệ điều hành MacOS tự treo hoặc ứng dụng Force Quit từ chối
Nếu bạn không thể thoát được ứng dụng hoặc MacOS không phản hồi thì bạn hãy tuân theo tiến trình dưới đây:
Chọn Menu Apple rồi Click vào Restart
Nếu MacBook bạn bị đơ và bạn không thể chọn Menu Apple thì bạn hãy nhấn tổ hợp phím Command + Control + Eject giúp MacBook của bạn khởi động lại MacOS ngay lập tức.
Nếu vẫn không thể hoạt động và sinh hoạt giải trí, bạn hoàn toàn có thể nhấn và giữ nút nguồn trên MacBook đến khi nó tắt hoàn toàn, sau đó lại khởi động lại bằng nút nguồn.
Chiếc MacBook của bạn thời điểm hiện nay đã được khởi động lại, bạn hãy thực hiện tìm ứng dụng, tập tin bị lỗi để xóa ứng dụng, tập tin đó.
8. Khắc phục MacBook bị treo và ngừng gửi báo lỗi treo đến Apple
Khi MacBook bị treo thường gửi báo cáo lỗi treo đến Apple bất thần ứng dụng bị treo xảy ra. Dữ liệu báo cáo này giúp Apple quản lý và phát triển và đáp ứng hệ điều hành, ứng dụng ổn định hơn cho những người dân tiêu dùng.
Nếu bạn không thích gửi báo lỗi treo đến Apple bạn hoàn toàn có thể tuân theo cách dưới đây.
Bước 1: Mở System Preferences
Bước 2: Chọn Security và Privacy
Bước 3: Chọn hình tượng Lock và nhập mật khẩu Admin
Bước 4: Chọn Privacy
Bước 5: Chọn Diagnostics và Usage
Bước 6: Bỏ tích “Send diagnostic & usage data to Apple and Share crash data with app developers”
Bước 7: Tiếp tục, Chọn hình tượng Lock lần nữa
Vậy là đã hoàn thành xong tiến trình, từ giờ đây khi chiếc MacBook của bạn bị treo sẽ hiện lên 2 nút Reopen và nút Report. chọn “Report” là gửi bản báo cáo lỗi treo đến Apple, chọn “Reopen” để mở lại chương trình
Nguyên nhân phổ biến khiến MacBook bị treo
Có rất nhiều nguyên nhân dẫn đến việc MacBook bị treo táo nhưng nếu bạn gặp phải tình trạng Mac bị treo thường xuyên thì bạn nên kiểm tra và biết rõ nguyên nhân để hoàn toàn có thể xử lý và xử lý, khắc phục. Thật rất khó chịu khi chiếc MacBook thường hay bị treo, đơ máy, không sử dụng được phải không?

Nguyên nhân MacBook bị đơ, bị treo
- Tình trạng macOS/OS X của bạn không đủ dung tích không khí trống. Ứng dụng chiếm quá nhiều dung tích trên bộ nhớ khiến MacBook bị treo là vấn đề hay xảy ra. Kiểm tra những ứng dụng của bạn có setup trên App Store không. Điều này giúp ứng dụng bạn cài được update phiên bản tiên tiến nhất của nhà TáoĐể kiểm tra nguyên nhân MacBook có phải bị treo bởi ứng dụng, thiết bị nào không thì bạn nên update phần mềm và ngắt link thiết bị như USB,... Sau đó link lại lần lượt thiết bị đó sẽ tìm được ra nguyên nhân.Hãy chắc như đinh rằng ổ cứng của bạn được dọn sạch sẽ vì ô cứng không được quét dọn và sắp xếp thường xuyên cũng là nguyên nhân khiến chiếc MacBook bị treo, bị đơ. Hãy sử dụng Repair Disk để dọn sạch ô cứng của bạn.Nếu bạn sử dụng những ứng dụng có plugin thì bạn hãy vô hiệu hóa hoặc hoàn toàn có thể xóa plugin để xác nhận xem lỗi có phải do plugin gây ra không và xem lỗi còn xuất hiện không.Nguyên nhân chiếc MacBook bị treo cũng hoàn toàn có thể do máy bạn nhiễm virus. Hãy chắc như đinh những link bạn vào đều bảo vệ an toàn và đáng tin cậy. Bạn nên sử dụng phần mềm diệt virus trên Mac.MacBook không được vệ sinh thường xuyên, đồng thời sử dụng quá nhiều tab cùng lúc sẽ khiến MacBook bị treo. Vì vậy bạn hãy vệ sinh thường xuyên và hạn chế bật quá nhiều tab.
Có thể bạn sẽ quan tâm:
Bài trên đã giúp bạn biết phương pháp xử lý khi MacBook bị treo chưa? MacBook bị treo là lỗi không khiến ra nhiều nghiêm trọng nhưng hầu hết những dòng máy khác cũng xảy ra. Như bạn đã đọc qua nội dung bài viết trên, bạn hoàn toàn có thể thấy cách khắc phục MacBook bị treo không thật trở ngại vất vả mà rất thuận tiện và đơn giản, nhanh gọn phải không? Để MacBook tránh bị treo thì bạn nên thường xuyên lau dọn máy sạch sẽ và bảo dưỡng máy thường xuyên. Đặc biệt, bạn nên để ý quan tâm việc bật quá nhiều tab mà không thiết yếu và xóa bỏ ứng dụng không thiết yếu. Nếu bạn vẫn không thể xử lý được việc MacBook bị đơ thì bạn nên mang tới trung tâm bảo hành hoặc shop sửa chữa uy tín.
Với bài hướng dẫn trên, mong bạn hoàn toàn có thể tự xử lý lỗi MacBook bị treo, đơ tại nhà. Hy vọng nội dung bài viết hữu ích đối với bạn. Đừng quên chia sẻ cách làm cho bạn bè khi họ gặp trở ngại vất vả tượng tự nha. Chúc bạn vui vẻ và thành công.
Trong trường hợp đã áp dụng những cách được hướng dẫn phía trên nhưng MacBook vẫn bị treo hoàn toàn có thể thiết bị đã gặp một lỗi nghiêm trọng hơn. Lúc này đừng quên mang chiếc MacBook của bạn đến Apple8 để được kiểm tra và sửa chữa kịp thời nhé! Đội ngũ nhân viên cấp dưới chuyên nghiệp, tay nghề cao của chúng tôi chắc như đinh sẽ khiến bạn cảm thấy hài lòng!
Nguồn : apple8
Tải thêm tài liệu liên quan đến nội dung bài viết Vì sao apple ngừng dùng maccos
Post a Comment