Mẹo Why cant I set up Windows Hello fingerprint?
Kinh Nghiệm về Why cant I set up Windows Hello fingerprint? Chi Tiết
Họ và tên học viên đang tìm kiếm từ khóa Why cant I set up Windows Hello fingerprint? được Update vào lúc : 2022-09-16 12:50:09 . Với phương châm chia sẻ Mẹo Hướng dẫn trong nội dung bài viết một cách Chi Tiết Mới Nhất. Nếu sau khi đọc Post vẫn ko hiểu thì hoàn toàn có thể lại Comment ở cuối bài để Tác giả lý giải và hướng dẫn lại nha.Windows Hello is a more secure way of logging into your Windows 10 device without struggling to remember your password. The futuristic login technology uses biometric authentication that’s faster, more secure and easier to access your computer using fingerprint or facial recognition, with enterprise-grade security to boot.
Nội dung chính- How To Fix Windows Hello Not Working In Windows 10Install Updates ManuallyRun Hardware & Devices
TroubleshooterReset Fingerprint & Facial Recognition OptionsEnable Biometrics In Group Policy EditorModify Windows Hello Group Policy SettingsUpdate System DriversPerform a Windows ResetTurn Off Fast StartupCheck For & Uninstall Updates That Caused The ProblemReset Fingerprint LoginReinstall Fingerprint SoftwareRepair System FilesRestart Credentials Manager ServiceWhy is Windows Hello fingerprint not working?Can't set up Windows fingerprint?Why can't I set up Windows Hello?How do I make my fingerprint scanner work with Windows Hello?
These biometric markers allow you to sign into online devices, apps or networks, plus you can pair a Bluetooth device like your smartphone to your computer and use the Dynamic Lock feature in Windows Hello to lock your computer automatically.

As great as this service sounds, you may sometimes find that the Windows Hello fingerprint is not working because of hardware issues, system corruption, software conflicts, incorrect settings, or faulty, obsolete and incompatible drivers.
If your computer’s fingerprint sign-in with Windows Hello isn’t working, maybe after an update or other changes on your computer, try some of the workarounds in this guide to help you restore the function.
Install updates manually.Run Hardware & Devices troubleshooter.Reset fingerprint & facial recognition options.Enable Biometrics in Group Policy Editor.Modify Windows Hello Group Policy settings.Update System Drivers.Perform a Windows Reset.Turn off Fast Startup.Check for & uninstall updates that caused the problem.Reset fingerprint login.Reinstall fingerprint software.Repair System Files.Restart Credentials Manager Service.How To Fix Windows Hello Not Working In Windows 10

Many reported cases of fingerprint malfunction in Windows Hello are experienced after installing Windows updates, like the 1809 version that caused many issues like system crashes, data loss, failure to boot up, and application crashing among other problems.
Before you use any of the fixes below, check for the following:
- Your device is running Windows 10 and not another version of the operating system; otherwise you can’t use Windows Hello. Consider upgrading to Windows 10 in this case.Check that your device has a fingerprint sensor or reader. Some machines may have but they’re probably too old and there’s no available Windows 10 driver for it so the service won’t work.Check that your device is compatible with Windows Hello service.Check that your internet
connection is strong and your device is connected, otherwise Windows Hello won’t work.Check for any dust or dirt on the fingerprint scanner as this would affect the reading. If it has any scratches on the sensor, get the machine repaired.Use the same finger and position you used when registering your fingerprint with Windows Hello to sign in.
Install Updates Manually
With the Windows Hello fingerprint sign-in not working, you’ll need to revert to using your password or PIN to login and check for Windows Updates manually.
- Once signed in, go to Settings > Update & Security > Windows Update
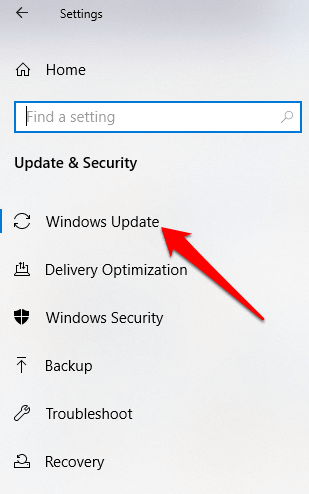
- Install all pending and detected updates, and restart your computer. Try signing in with fingerprint authentication again.
Run Hardware & Devices Troubleshooter
This will scan and detect any possible hardware and devices issue in the system.
- Click Start > Settings > Update & Security > Troubleshoot.
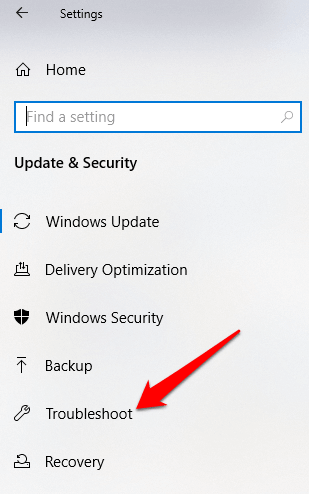
Reset Fingerprint & Facial Recognition Options
- Click Start > Settings > Accounts.
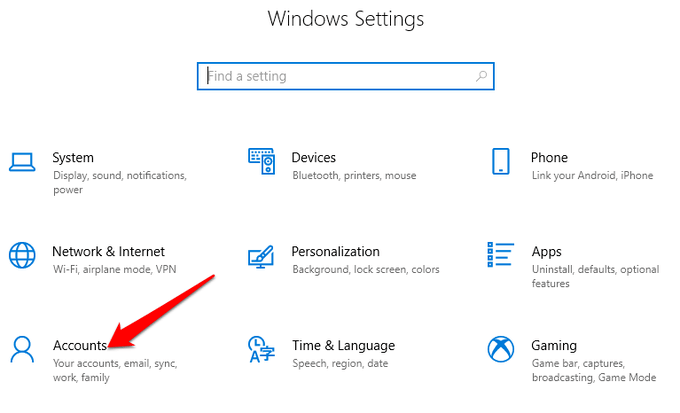
- Click on Sign-in options.
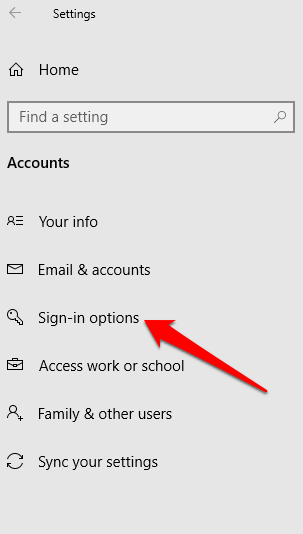
- Find Facial Recognition or Fingerprint options, and click on the Fingerprint option.Select Remove, and do the same for Facial Recognition.
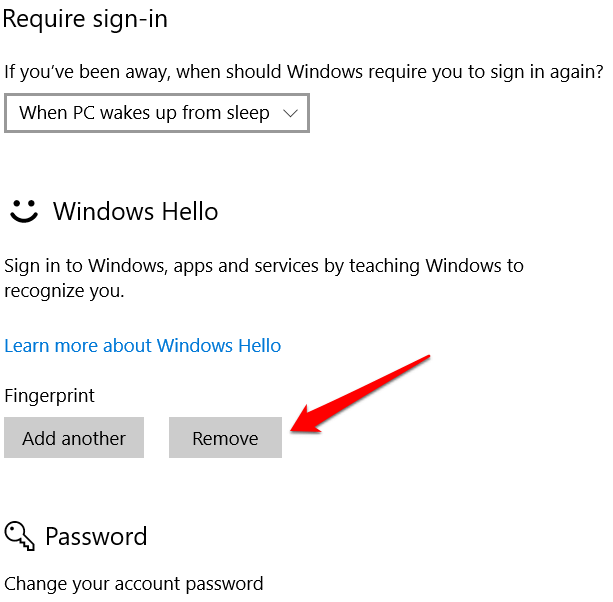
- Next, click Get Started and follow the instructions to reset the Facial Recognition and Fingerprint sign-in options, and then restart your computer.
Enable Biometrics In Group Policy Editor
- Type gpedit in the
search box and click Edit Group Policy.Click Computer Configuration > Administrative Templates.
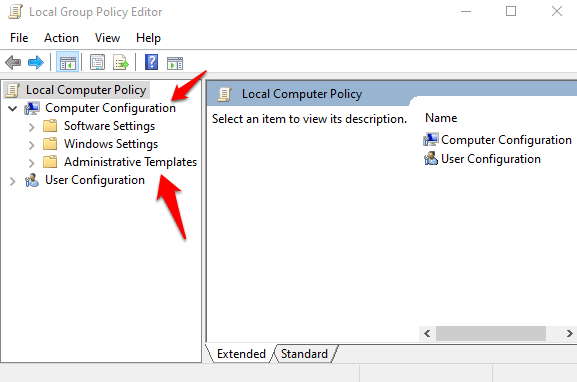
- Double-click Windows Components.
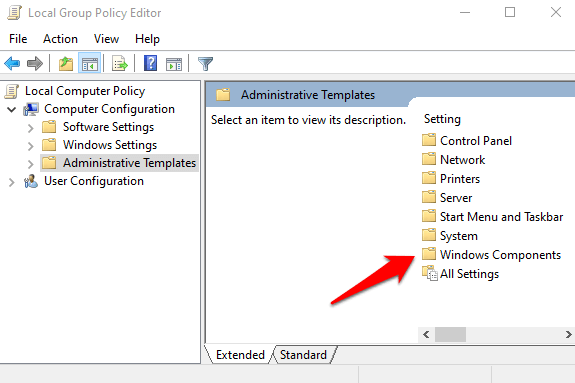
- Double-click Biometrics in the right pane and check whether all its settings are configured.
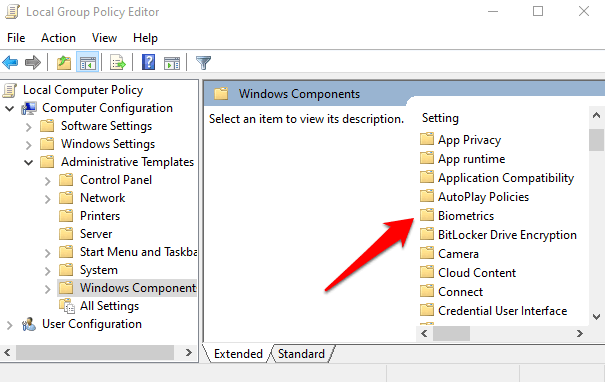
- If they show Not Configured, this is probably why the
Windows Hello fingerprint sign-in isn’t working.
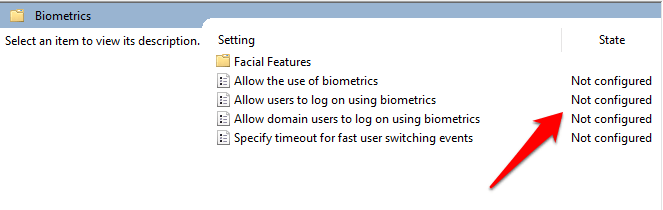
- Right-click each Biometric setting, select Enabled and then click Apply > OK.
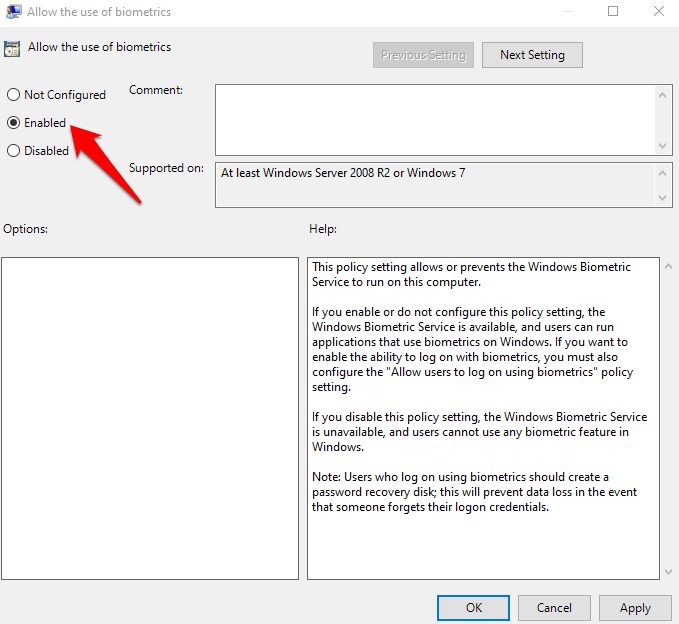
- Double-click Allow user to login using biometrics and select Enabled. Click Apply > OK.
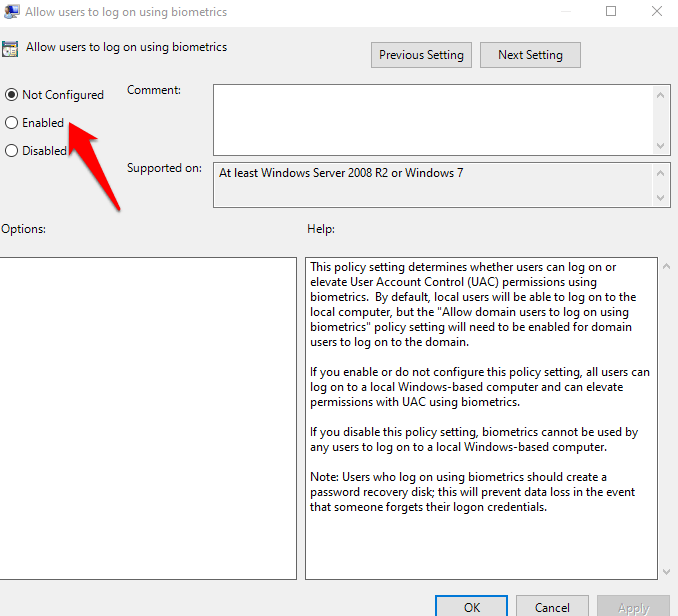
Modify Windows Hello Group Policy Settings
A Windows Update may have made some changes to some important Group Policy settings, so you may want to check Windows Hello settings in the Group Policy Editor. The first four steps are the same as the example above.
- Right-click Start > Run. Type gpedit and press Enter. Click Computer Configuration > Administrative Templates.Next, double-click Windows Components.Double-click Biometrics.Double-click Facial Features.
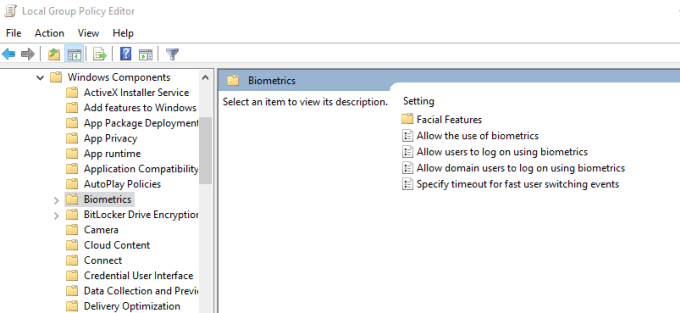
- Right-click Configure enhanced anti-spoofing and select Edit.
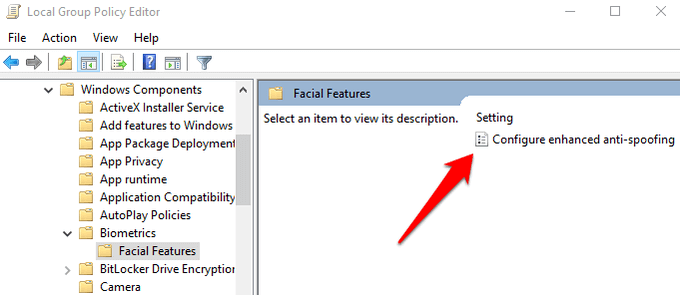
- Disable
Configure enhanced anti-spoofing and restart your computer to see if it resolves the Windows Hello fingerprint sign-in problem.
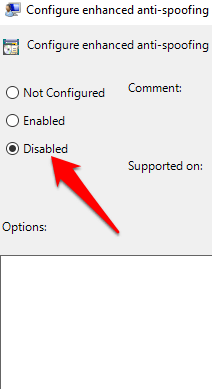
Update System Drivers
Some drivers, in this case the fingerprint reader driver, may have been corrupted some point, either during an update or other process, causing the fingerprint sign-in to malfunction.
- To resolve that, you can update the drivers by right-clicking
Start > Device Manager.
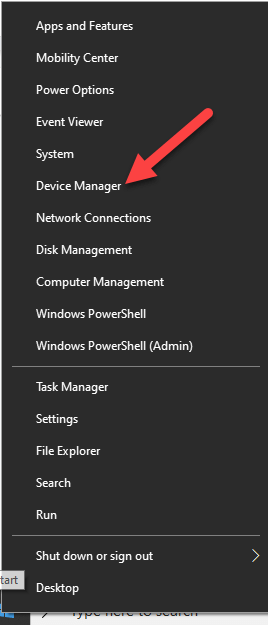
- Find the relevant drivers under Biometric devices, right-click your device and select Remove driver software. Do this for all drivers related to Windows Hello and restart your device.
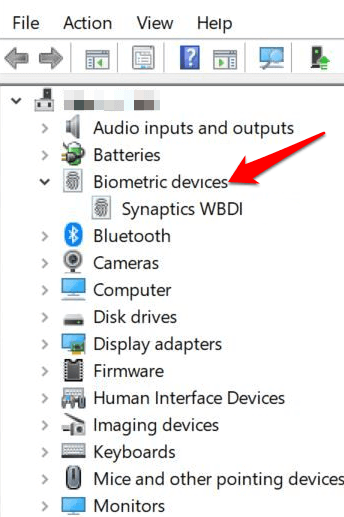
- Right-click and select
Scan for hardware changes and the system will detect and install the drivers again.You can also roll back the corrupted or outdated driver to its previous version by double clicking Biometric Devices and select Roll Back Driver in the properties section. Click OK once it’s done.
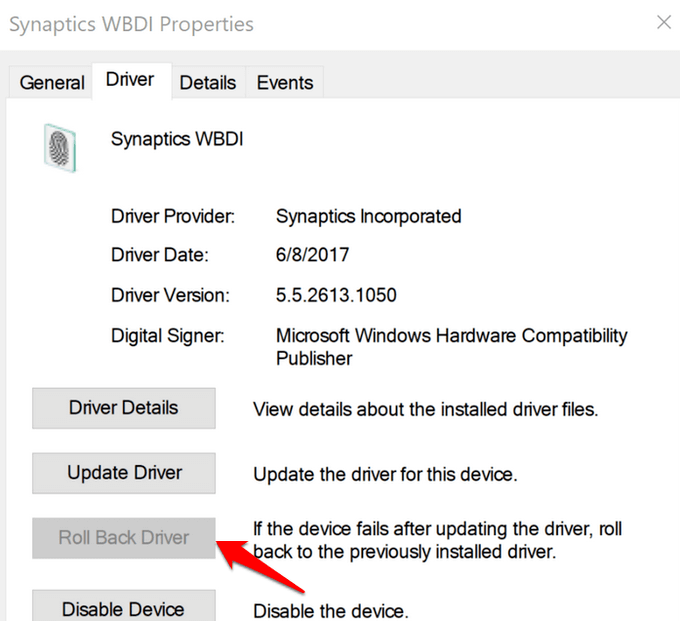
Perform a Windows Reset
When you reset your Windows device, it repairs damages to all the system files so that Windows Hello can work normally again. It also resets your device settings to the default Windows settings.
- To refresh the device, go to Settings > Update & Security > Recovery > Reset this PC and click Get Started.
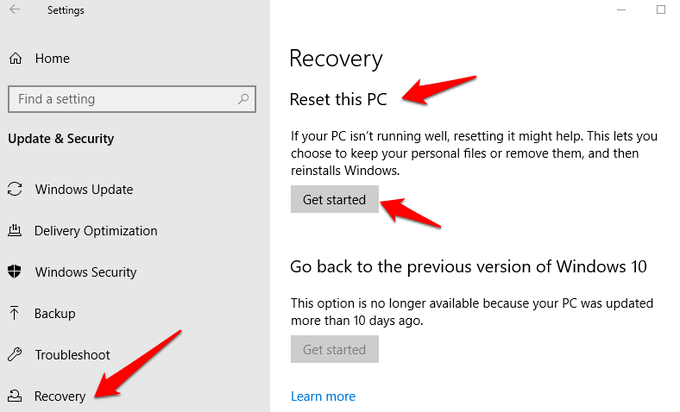
Note: This action will permanently erase your computer data so ensure you backup or copy your data to external or cloud storage before doing anything.
Turn Off Fast Startup
- Click Start > Settings > System > Power & Sleep
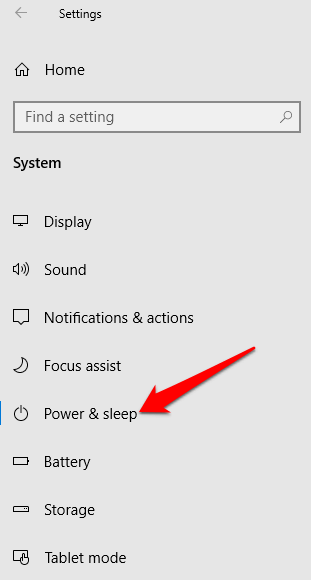
- Click Additional Power Settings.
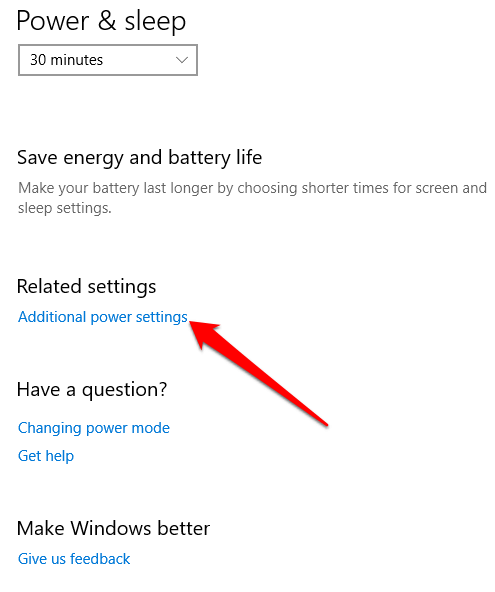
- Next, click Choose what Power button does.
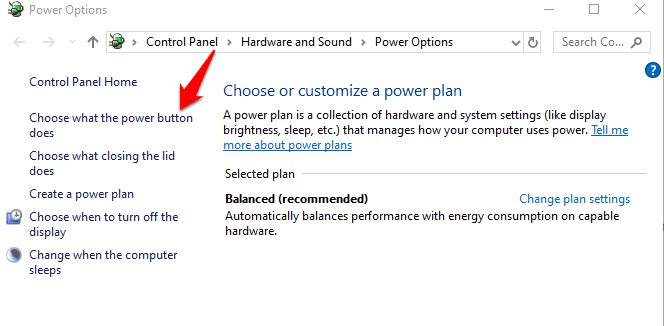
- Click Change Settings that are unavailable and uncheck the Fast Startup box if it’s selected, and click Save
changes.
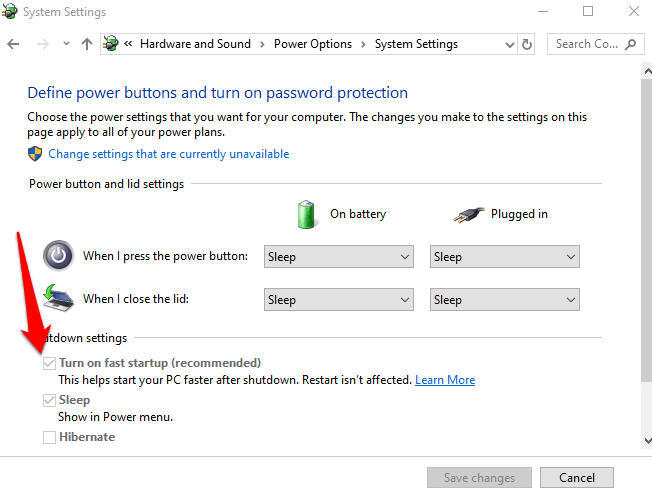
Check For & Uninstall Updates That Caused The Problem
If the fingerprint sign-in issues first started after installing Windows Updates, check for the installed updates and uninstall them.
- Click Settings > Update & Security > Windows Updates.
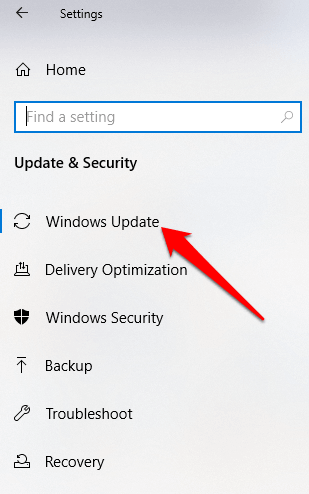
- Go to View Update History.
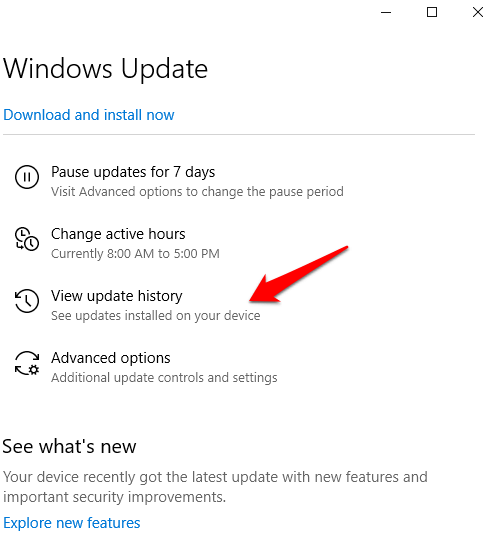
- Click the Uninstall Updates link.
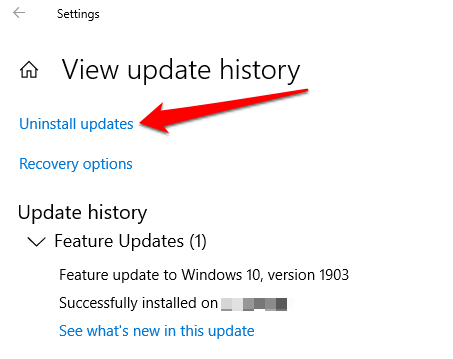
- A new screen will open showing the Installed
Updates. Right-click each and select Uninstall. Restart your computer and check if Windows Hello fingerprint sign-in works again.
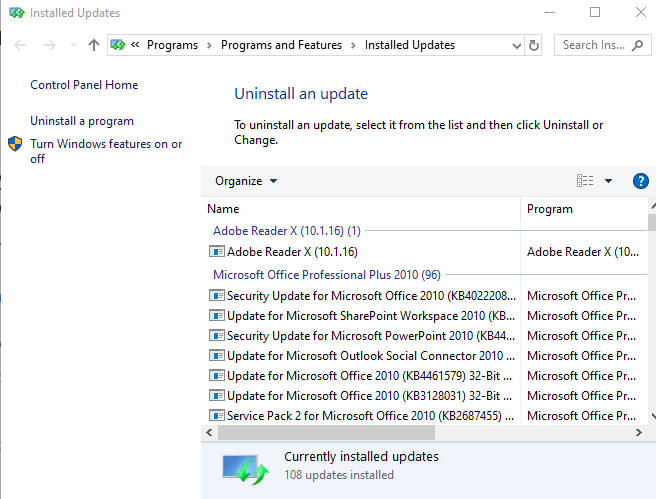
Reset Fingerprint Login
If the issue persists, you can reset your fingerprint login and see if that helps.
- In the search box, type sign-in and press Enter to open the Accounts menu. Go to Sign-in options and click Set up under the Windows Hello Fingerprint section.
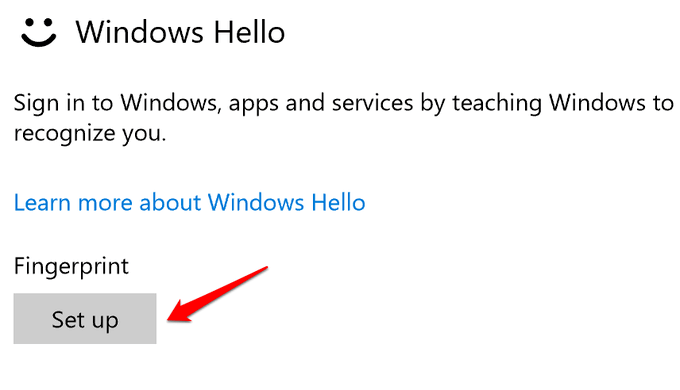
- Click Get Started and follow the instructions to set up your fingerprint sign-in again.
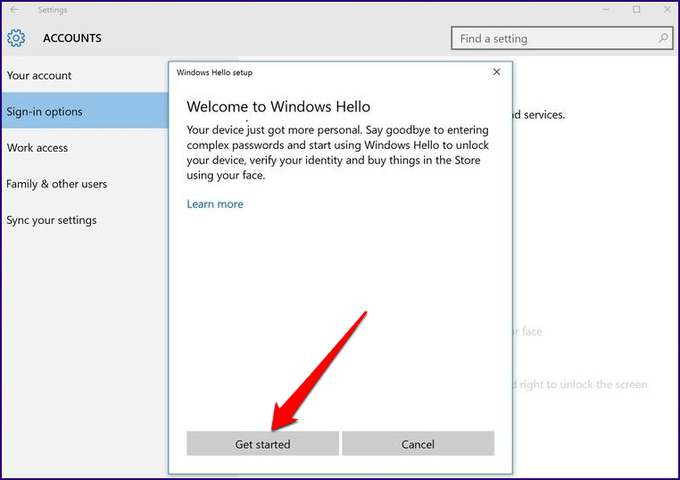
Reinstall Fingerprint Software
- Click Start > Settings > Apps. In Apps and Features.
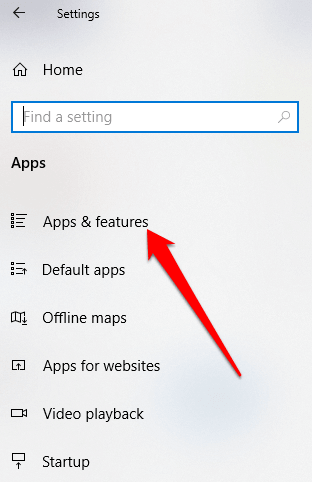
- Find your fingerprint reader and click on it. Click
Uninstall and confirm the action.Right-click Start > Device Manager and expand the Biometric devices category.
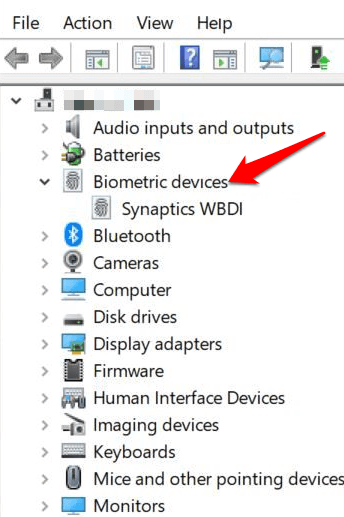
- Find your fingerprint reader, right-click, then select Uninstall device, and confirm the action.
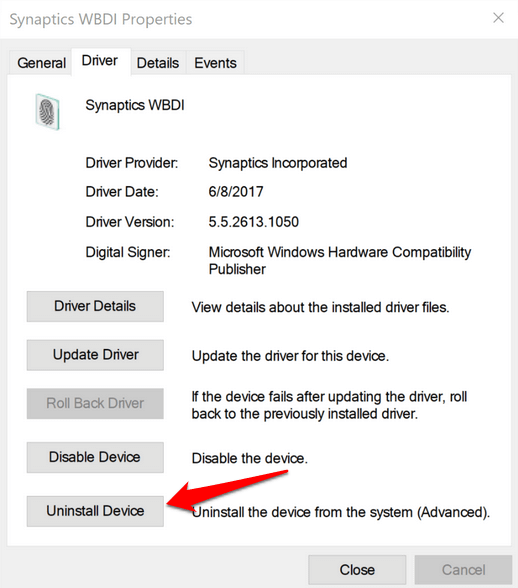
- Restart your computer to apply the changes and check if fingerprint works again.You can prevent your computer from disabling the fingerprint reader by going to Device Manager > Universal Serial Bus Controllers category and find the USB Root Hub.
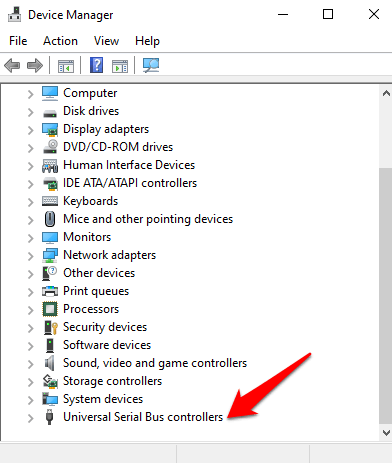
- Double-click USB Root Hub to open its Properties. Uncheck the Allow the computer to turn off this device to save power option box under the Power Management tab. Repeat for all USB Root Hub entries.
Repair System Files
File corruption is one of the causes of the fingerprint reader malfunctioning when you’re trying to sign in using the Windows Hello service. you can use the built-in System File Checker to rectify things.
- Type CMD in the search box and select Command Prompt>Run as administrator. In the Command Prompt dialog box, type sfc /scannow and press enter to run the command.
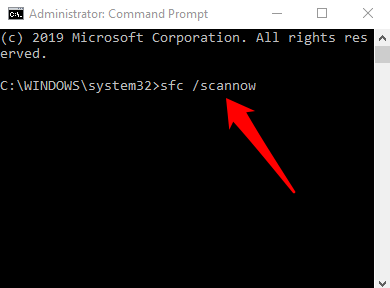
The system files will be scanned, after which you can restart your computer and see if the fingerprint issue is resolved.
Restart Credentials Manager Service
- Right-click Start > Run and type services.msc. Press Enter to open the Services window and search for the Credential Manager Service.
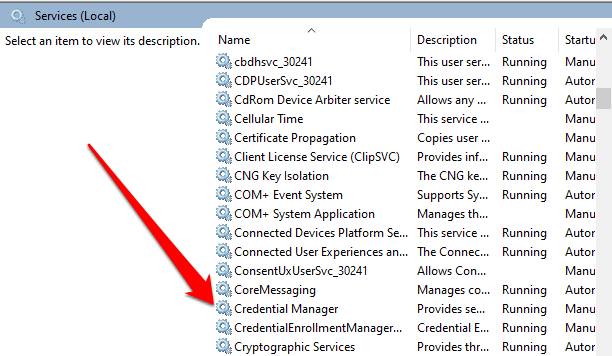
- Double-click the Credential Manager Service to open the Properties window and go to Service Status.
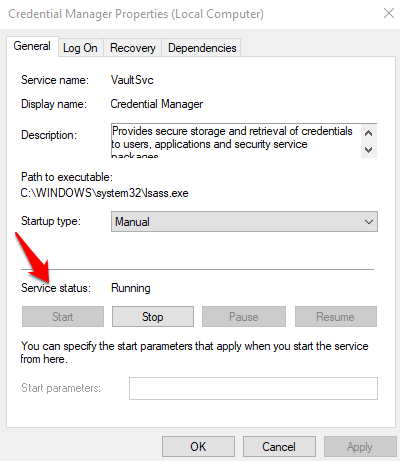
- Click
Stop, and then click the Start button again to restart the service. Click Apply>OK and check if the fingerprint works again.
If nothing else works, you can switch to a different fingerprint reader.
Why is Windows Hello fingerprint not working?
Reboot your PC. If some of the system drivers, most probably webcam and fingerprint reader drivers, were corrupted during the version upgrade process, Windows Hello may fail to perform. To fix that, try to update the corresponding drivers: Right-click on Windows key and select Device Manager.Can't set up Windows fingerprint?
The main cause behind the Windows fingerprint scanning not working is a problematic driver. A possible solution for the Windows Hello fingerprint not available issue is to update your drivers. You can also try to use another fingerprint reader to secure your device.Why can't I set up Windows Hello?
Check for updates and restart your Surface Updating your Surface might fix issues you're having with Windows Hello. To check for updates, select Start > Settings > Update & security > Windows Update > Check for updates. Install any updates that you need.How do I make my fingerprint scanner work with Windows Hello?
You can enable this feature by heading towards Settings > Account > Sign-in options > Fingerprint recognition (Windows Hello).. Open Device Manager > Biometric Devices.. Look if there's any hidden device for Fingerprint Reader.. If found, right-click on it and choose the Update Driver option.. Tải thêm tài liệu liên quan đến nội dung bài viết Why cant I set up Windows Hello fingerprint?
Post a Comment