Mẹo Which of the following is a combination of title heading and paragraph styles which can be selected to format all of the elements of a document at onc...
Mẹo về Which of the following is a combination of title heading and paragraph styles which can be selected to format all of the elements of a document onc... Chi Tiết
Bùi Bình Minh đang tìm kiếm từ khóa Which of the following is a combination of title heading and paragraph styles which can be selected to format all of the elements of a document onc... được Cập Nhật vào lúc : 2022-09-02 10:08:02 . Với phương châm chia sẻ Thủ Thuật về trong nội dung bài viết một cách Chi Tiết 2022. Nếu sau khi đọc tài liệu vẫn ko hiểu thì hoàn toàn có thể lại Comment ở cuối bài để Ad lý giải và hướng dẫn lại nha.
Resolution
What are Styles?
Nội dung chính- ResolutionNeed more help?How to Import or Copy Styles in Microsoft WordApplying stylesApplying a Style SetModifying stylesSaving a new Style SetWhat is the term used to describe a saved collection of formatting characteristics that can be applied to items within a document?What happens to the headings that were previously formatted in that style and why?What was that word feature enables you to format areas of a document differently?How do you change the paragraph style in Word?
Built-in styles are combinations of formatting characteristics that you can apply to text to quickly change its appearance. For example, applying the Heading 1 style might make text bold, Arial, and 16 point, and applying the Heading 2 style makes text bold, italic, Arial, and 14 point. (Those are examples; exact formatting characteristics depend on Word's default settings and those you might have chosen for yourself.)
Here are the top 5 reasons to use Word Styles:
1. Styles application means easy Table of Contents generation
The easiest way to create a table of contents is to use the built-in heading styles. You can also create a table of contents that is based on the custom styles that you have applied. Or you can assign the table of contents levels to individual text entries.
Mark entries by using built-in heading styles
Select the text that you want to appear in the table of contents.
On the trang chủ tab, in the Styles group, click the style that you want.
For example, if you selected text that you want to style as a main heading, click the style called Heading 1 in the Quick Style gallery.
If you don't see the style that you want, click the arrow to expand the Quick Style gallery.
If the style that you want does not appear in the Quick Style gallery, press CTRL+SHIFT+S to open the Apply Styles task pane. Under Style Name, click the style that you want.
2. Styles cascade and so when you make one change to a document you have made them all
Instead of using direct formatting, use styles to format your document so you can quickly and easily apply a set of formatting choices consistently throughout your document.
For more information see Style basics in Word
3. Styles allow you to use Outline View
When you enter your first top-level outline entry, Word automatically formats it with a built-in style, Heading 1. As you continue to build your outline by adding subordinate and body toàn thân levels, Word in turn continues to apply the appropriate built-in style to each heading and body toàn thân text entry. In this way, your outline levels (Level 1, Level 2, Body Text, and so on) are directly tied to built-in heading styles (Heading 1, Heading 2, Normal, and so on).
While you can manually change the formatting of text in your outline, veering away from the built-in styles that Word offers can result in some outline entries not being displayed correctly. So if you want to change formatting across your document, you might want to do so in another view, such as print layout view, once your outline is complete.
On the opposite end of the spectrum, if you find extra formatting distracting, you can display your entire outline as plain text by clicking Show Formatting on the Outlining toolbar.
4. Restrict formatting changes
5. Templates are much more efficient and kinder to others if they're based on styles
A template is a Microsoft Office document that’s been designed with pre-existing themes, styles, and layouts, which has placeholder information instead of real content.
Templates are a great way to save time and create consistent Office 2010 documents. They are especially valuable for types of documents that you use frequently, such as weekly presentations, application forms, and expense reports. If possible, you want to use a file that already has the look and feel that you want, with placeholders that you can change to tailor it for your current needs. That’s what a template is—a file where the hard work has been done for you, saving you from having to start with a blank page.
In addition to the templates that come with the program, you have không lấy phí access to all the templates on Office.com
Need more help?
How to Import or Copy Styles in Microsoft Word
by Avantix Learning Team | Updated April 6, 2022
Applies to: Microsoft® Word® 2010, 2022, 2022 and 365 (Windows)
In Microsoft Word, you can store a set of styles in your own custom Style Set (also called a Quick Style Set) and then apply the styles easily in other Word documents. A style is a predefined combination of formatting that can be applied to selected text. The most common styles are paragraph styles which include character and paragraph formatting. The default style is the Normal style.
Style Sets are designed to include heading styles (such as Heading 1, Heading 2 and Heading 3), the Normal style, and a few other built-in styles (but not all styles).
Style Sets are affected by the overall theme, font theme and color theme used in your document.
You can use Word's built-in Style Sets or create your own.
Recommended article: How to Copy Styles Between Microsoft Word Documents Using the Organizer
Applying styles
Before you can use Style Sets, you will need to apply styles in your document. Recommended styles that are used in Style Sets are Word's built-in heading styles and the Normal style.
To apply a built-in style:
Select the text you want to format.Click the trang chủ tab in the Ribbon.In the Styles group, hover over each style in the Style gallery to see a live preview in the document. Click the More down arrow to see additional styles.Click the style you want to use. It's best to apply heading styles to headings in your document. You can use the Normal style for standard paragraphs.Below is the Style gallery on the trang chủ tab in the Ribbon:

Applying a Style Set
Style Sets include a combination of title, heading and paragraph styles and allow you to format all of the elements in your document once (after you have applied styles).
To apply a Style Set in 2010:
Click the trang chủ tab in the Ribbon.Click Change Styles in the Styles group. A drop-down menu will appear.From the drop-down menu, select Style Set.Select the Style Set you want to apply. The entire document will change (as long as you have applied styles in your document).Below is the Style Set menu in Word 2010:
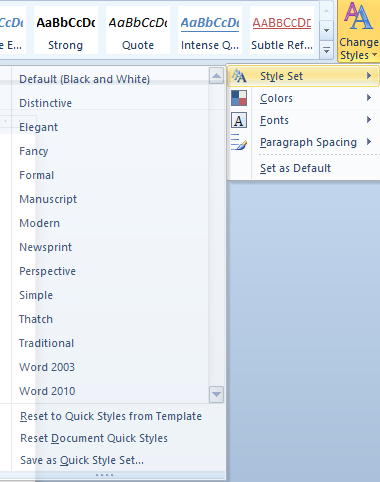
To apply a Style Set in 2013 and later versions:
Click the Design tab in the Ribbon.In the Document Formatting group, click the More down arrow.Hover over the Style Sets to see a live preview.Click the Style Set you want to apply. The entire document will change (as long as you have applied styles in your document).Below is the Style Set gallery in 2013 and later versions:

Modifying styles
If you modify styles, you can then save them in a new custom Style Set and apply them quickly in other documents.
To modify a built-in style:
Click the trang chủ tab in the Ribbon.In the Styles gallery, right-click the style you want to change and then select Modify from the drop-down menu. A dialog box appears.Make the desired changes.Click OK.Below is the Modify Style dialog box:
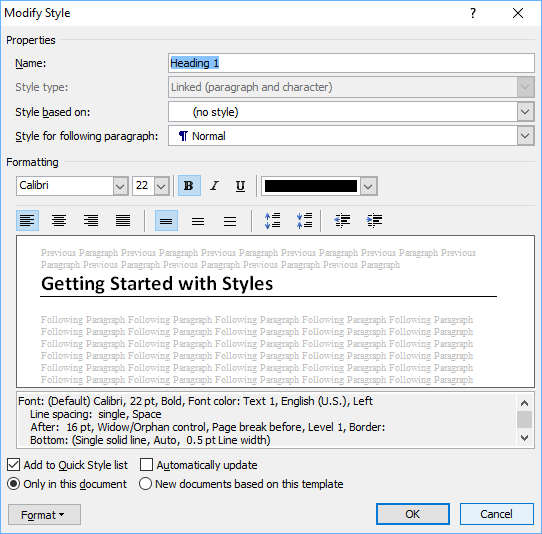
Saving a new Style Set
If you have modified built-in styles, you can save them in a new Style Set and then apply it in other Word documents.
To save a new Style Set in Word 2010:
Click the trang chủ tab in the Ribbon.Click Change Styles in the Styles group. A drop-down menu will appear.From the drop-down menu, select Style Set.Click Save As Quick Style Set. A dialog box appears.Enter a name for the Style Set (be sure to save in the Quick Styles thư mục).Click Save. You will now be able to apply the Style Set in other documents using the same method described above.To save a new Style Set in Word 2013 and later versions:
Click the Design tab in the Ribbon.In the Document Formatting group, click the More down arrow.Click Save As a New Style Set. A dialog box appears.Enter a name for the Style Set (be sure to save in the Quick Styles thư mục).Click Save. You will now be able to apply the Style Set in other documents using the same method described above. Custom Style Sets will appear under Custom in the list of Style Sets.If you apply a custom Style Set in another document, be sure that you have applied the same built-in styles and have used the same themes (overall theme, font theme and color theme). Themes appear on the Design tab in 2013 and later versions and in the Page Layout tab in 2010.
Subscribe to get more articles like this oneDid you find this article helpful? If you would like to receive new articles, join our email list.
More resourcesHow to Insert, Format and Update Cross-References in Word
How to Keep Text Together in Word (Paragraphs, Lines or Words)
How to Create a Table of Contents in Word (Insert, Format and Update a TOC)
How to Insert Reusable Text Snippets in Word with Quick Parts (Great Timesaver)
How to Convert a PDF to Word in Microsoft Word (for Free – No Third Party Programs Needed)
Related coursesMicrosoft Word: Intermediate / Advanced
Microsoft Excel: Intermediate / Advanced
Microsoft PowerPoint: Intermediate / Advanced
Microsoft Word: Long Documents Master Class
Microsoft Word: Styles, Templates and Tables of Contents
Microsoft Word: Designing Dynamic Word Documents Using Fields
VIEW MORE COURSES >
Our instructor-led courses are delivered in virtual classroom format or our downtown Toronto location 18 King Street East, Suite 1400, Toronto, Ontario, Canada (some in-person classroom courses may also be delivered an alternate downtown Toronto location). Contact us if you'd like to arrange custom instructor-led virtual classroom or onsite training on a date that's convenient for you.
Copyright 2022 Avantix® Learning
Microsoft, the Microsoft logo, Microsoft Office and related Microsoft applications and logos are registered trademarks of Microsoft Corporation in Canada, US and other countries. All other trademarks are the property of the registered owners.
Avantix Learning |18 King Street East, Suite 1400, Toronto, Ontario, Canada M5C 1C4 | Contact us
What is the term used to describe a saved collection of formatting characteristics that can be applied to items within a document?
first line indent. A named collection of formatting characteristics that can be applied to characters or paragraphs. style.What happens to the headings that were previously formatted in that style and why?
What happens to the headings that were previously formatted in that style, and why? A. They remain as they are. You cannot modify a style that has already been applied to text in the current document.What was that word feature enables you to format areas of a document differently?
border. This Word feature enables you to format areas of a document differently, such as horizontally centering a headline while formatting remaining document text in columns.How do you change the paragraph style in Word?
On the trang chủ tab, right-click any style in the Styles gallery and click Modify. In the Formatting section, make any formatting changes you want, such as font style, size, or color, alignment, line spacing, or indentation. Choose whether the style change applies to the current document or to all future documents. Tải thêm tài liệu liên quan đến nội dung bài viết Which of the following is a combination of title heading and paragraph styles which can be selected to format all of the elements of a document once?
Post a Comment