Mẹo Trong powerpoint, để chuyển đổi slide nằm ngang hoặc thẳng đứng ta chọn
Kinh Nghiệm Hướng dẫn Trong powerpoint, để quy đổi slide nằm ngang hoặc thẳng đứng ta chọn 2022
Cao Thị Phương Thảo đang tìm kiếm từ khóa Trong powerpoint, để quy đổi slide nằm ngang hoặc thẳng đứng ta chọn được Update vào lúc : 2022-09-22 17:56:09 . Với phương châm chia sẻ Bí kíp Hướng dẫn trong nội dung bài viết một cách Chi Tiết 2022. Nếu sau khi tham khảo tài liệu vẫn ko hiểu thì hoàn toàn có thể lại Comments ở cuối bài để Mình lý giải và hướng dẫn lại nha.
Tôi thường hay gặp gỡ những người dân tự cho mình là “những người dân học bằng thị giác” vì họ thường sử dụng những đồ thị để hiểu về thế giới.
- Cách tạo một biểu đồ minh họa trong PowerPoint (Cùng xem và học theo)Mẹo nhanh: Hãy sử dụng một mẫu được thiết kế sẵn (template) trong PowerPoint cho những biểu đồ.Cách tạo biểu đồ minh họa đầu tiên của bạn trong PowerPointNhập tài liệu vào PowerPointThay đổi kiểu biểu đồ trong PowerPoint1. Làm việc với những dạng biểu đồ trong PowerPoint2. Thay đổi sắc tố biểu đồ trong PowerPoint 3. Định dạng diện tích s quy hoạnh biểu đồ trong PowerPointTóm lược nội dung và tìm hiểu thêm về PowerPointVideo liên quan
Chuyện này chẳng có gì là ngạc nhiên trong thời buổi Internet này cả Điều này hoàn toàn hợp lý vì khi nhìn vào những kết luận rút ra từ biểu đồ minh họa thường dễ hơn là nhìn vào một bảng tài liệu. Tôi mường tượng đến việc dùng biểu đồ để thay thế cho một list những tài liệu sắp xếp lộn xộn.

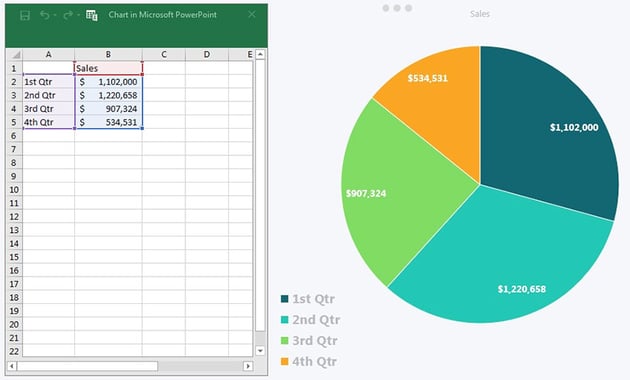
 So sánh trang tính bên trái với biểu đồ hình quạt phía bên phải. Hãy xem xét tỉ lệ tương quan những phần của biểu đồ giúp tất cả chúng ta dễ xác định những quý có lệch giá cả hàng tốt nhất và kém nhất.
So sánh trang tính bên trái với biểu đồ hình quạt phía bên phải. Hãy xem xét tỉ lệ tương quan những phần của biểu đồ giúp tất cả chúng ta dễ xác định những quý có lệch giá cả hàng tốt nhất và kém nhất.Khi tất cả chúng ta thuyết trình thì nên phải lưu ý điểm này Nếu đối tượng người xem của tất cả chúng ta toàn là những người dân học bằng thị giác thì tất cả chúng ta nên dùng đồ thị để rút ra những điểm chính trong bài thuyết trình. Một vài biểu đồ và đồ thị minh họa được đặt đúng chỗ sẽ làm cho những người dân nghe thuận tiện và đơn giản hiểu được những điểm quan trọng trong bài thuyết trình của bạn.
Chẳng có gì là ngạc nhiên khi PowerPoint là ứng dụng giúp tất cả chúng ta thuận tiện và đơn giản tạo ra những biểu đồ minh họa. Bạn hoàn toàn có thể tạo ra và thay đổi những biểu đồ và đồ thị minh họa ngay trong ứng dụng này.
Trong bài này, tôi sẽ hướng dẫn những bạn cách tạo ra những biểu đồ minh họa trong ứng dụng Microsoft PowerPoint. Thay vì làm cho những người dân nghe choáng ngợp với một bảng tài liệu thì hãy cho họ thấy một đồ thị minh họa thể hiện ngắn gọn những nghiên cứu và phân tích của bạn. Chúng ta cùng nhau khởi đầu tìm hiểu nhé.
Cách tạo một biểu đồ minh họa trong PowerPoint (Cùng xem và học theo)
Đoạn video hướng dẫn dưới đây sẽ hướng dẫn bạn từng bước một để tạo biểu đồ minh họa trong PowerPoint. Tôi sẽ giúp bạn tìm hiểu quá trình tạo một biểu đồ minh họa ngay trong PowerPoint.
Sau đây là những nội dung mà tôi sẽ hướng dẫn những bạn:
- Cách chèn biểu đồ minh họa trong một slide PowerPoint. Cách thêm và điều chỉnh tài liệu được dùng trong Excel vào PowerPoint. Cách điều chỉnh giao diện biểu đồ minh họa để giúp nó trông thật nổi bật.
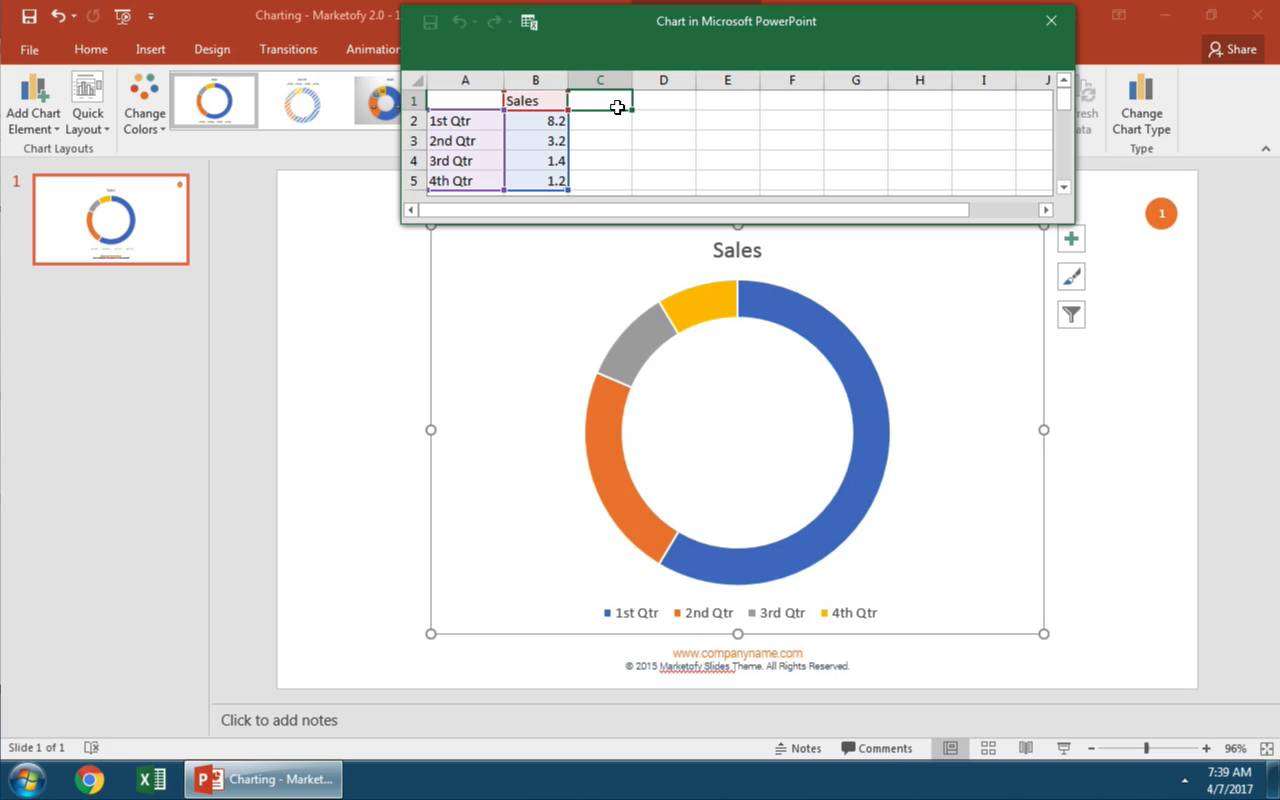
Sau khi xem xong đoạn video này, hãy tham khảo hướng dẫn dưới đây để biết rõ hơn. Tôi sẽ hướng dẫn những bạn về những loại biểu đồ minh họa được thêm vào cũng như phương pháp để thay đổi chúng.
Mẹo nhanh: Hãy sử dụng một mẫu được thiết kế sẵn (template) trong PowerPoint cho những biểu đồ.
Để tiết kiệm thời gian, bạn cũng hoàn toàn có thể thực hiện những biểu đồ, thiết kế đồ họa đã được tạo, phối hợp bộ sưu tập có sẵn với một mẫu được thiết kế sẵn (template) chuyên nghiệp trong PowerPoint. Trong hàng tá biểu đồ và đồ thị chuyên nghiệp được tạo ra, hãy xem qua bộ sưu tập Marketofy PPT thông dụng sau đây:


 Mẫu Marketofy PowerPoint - với những bảng minh họa tuyệt vời và infographics.
Mẫu Marketofy PowerPoint - với những bảng minh họa tuyệt vời và infographics.Bây giờ hãy tìm hiểu thêm về cách sử dụng những biểu đồ trong PowerPoint:
Cách tạo biểu đồ minh họa đầu tiên của bạn trong PowerPoint
Để chèn một biểu đồ minh họa, bạn hãy vào tab Insert trong thanh công cụ trên PowerPoint. Click vào hình tượng Chart để mở Insert Chart.


 Hãy nhấp vào Insert trên thanh ribbon của PowerPoint, sau đó lựa chọn Chart.
Hãy nhấp vào Insert trên thanh ribbon của PowerPoint, sau đó lựa chọn Chart.Trong Insert Chart bạn sẽ thấy một loạt bộ sưu tập bố cục biểu đồ được thiết kế sẵn (temple) rất khác nhau. Phía bên trái, bạn sẽ thấy một số trong những loại biểu đồ minh họa PowerPoint rất khác nhau như: biểu đồ Cột, biểu đồ Đường thẳng, biểu đồ Tròn, biểu đồ Trụ, và nhiều hơn nữa thế nữa.
Bắt đầu bằng phương pháp click vào loại biểu đồ ở phía bên trái. Bạn sẽ muốn xem xét loại tài liệu mà bạn cần thể hiện khi chọn một loại biểu đồ. Sau đây là một vài loại biểu đồ minh họa thường gặp với những tài liệu mà nó thể hiện trong PowerPoint:
- Biểu đồ Cột – Biểu đồ cột là mẫu thường được dùng để thể hiện những giá trị với những cột thẳng đứng nhờ vào độ cao một cột. Biểu đồ Dòng – Biểu đồ dòng được dùng thể hiện những tài liệu qua từng quá trình, và cách mà những giá trị đó xấp xỉ lên xuống ra làm sao qua những quá trình thời gian. Biểu đồ Tròn – Biểu đồ tròn thể hiện từng phần trong toàn bộ hình tròn trụ dưới dạng từng lát, giúp bạn link từng miếng rời rạc trong một tổng thể. Biểu đồ Thanh – Biểu đồ thanh là những cột nằm ngang thể hiện những thanh giá trị từ trái sang phải. Biểu đồ Vùng – Biểu đồ vùng tương tự như biểu đồ dòng nhưng nó làm nổi bật từng vùng phía dưới mỗi dòng được gộp lại.
Còn có một số trong những biểu đồ dạng nâng cao khác (như đồ thị Histograms và Waterfalls) trong PowerPoint, do đó hãy thử dùng để tạo ra nhiều biểu đồ nâng cao hơn.


 Bên trái của trình đơn Insert Chart, bạn hoàn toàn có thể chọn một loạt nhiều chủng loại biểu đồ.
Bên trái của trình đơn Insert Chart, bạn hoàn toàn có thể chọn một loạt nhiều chủng loại biểu đồ. Sau khi đã chọn được loại biểu đồ mình yêu thích, bạn sẽ thấy có một số trong bộ sưu tập biểu đồ đã có sẵn ở trên cùng. Hãy click chuột vào một trong những hình thu nhỏ ở trên để chọn một kiểu mà bạn thích.
Trong hình phía dưới, bạn hoàn toàn có thể thấy dăm ba kiểu biểu đồ tròn rất khác nhau. Gồm có biểu đồ tròn 3D, kiểu doughnut (bánh hình vòng), thâm chí là kiểu “Pie of Pie” (Hai bánh lồng vào nhau)! Hãy chọn một trong những kiểu này rồi sau đó click vào nút OK để chèn vào.


 Phía bên trái của menu PowerPoint thể hiện nhiều chủng loại biểu đồ với nhiều kiểu hiển thị trực quan để bạn hoàn toàn có thể chọn.
Phía bên trái của menu PowerPoint thể hiện nhiều chủng loại biểu đồ với nhiều kiểu hiển thị trực quan để bạn hoàn toàn có thể chọn.Nhập tài liệu vào PowerPoint
Bất kể việc bạn chọn mẫu biểu đồ nào thì cũng phải nhập tài liệu vào PowerPoint để làm người xem dễ hiểu.
Trên thực tế bạn không riêng gì có setup một ứng dụng từ bộ phần mềm Microsoft Office. Các ứng dụng từ phần mềm này thường thao tác link với nhau. Bạn thuận tiện và đơn giản hiểu được vì sao sau khi chèn một biểu đồ thì một hiên chạy cửa số bảng tính Excel được mở ra ngay trong PowerPoint 2022 để thêm vào tài liệu của bạn. Điều đó thật sự hữu ích.
Trong ví dụ của tớ, tôi sẽ tạo ra một biểu đồ tròn. Sau khi chèn biểu đồ này, bạn sẽ thấy một hiên chạy cửa số bảng tính Excel được mở để thêm tài liệu vào.


 Một hiên chạy cửa số Excel được nhúng trong PowerPoint được cho phép bạn nhập tài liệu của bạn. Thay đổi tài liệu
Một hiên chạy cửa số Excel được nhúng trong PowerPoint được cho phép bạn nhập tài liệu của bạn. Thay đổi tài liệuTùy thuộc vào loại biểu đồ mà bạn chọn nên bảng tính của bạn hoàn toàn có thể trông khác với ví dụ của tôi. Ví dụ, một biểu đồ thanh được xếp chồng lên nhau hoàn toàn có thể có nhiều cột với những giá trị số bên trong bảng tính.
Đây là nguyên do tại sao tôi lại thích dùng Powerpoint khi vẽ biểu đồ: khi tôi nhập tài liệu thì biểu đồ minh họa sẽ update tài liệu ngay tại thời điểm thực tế. Mỗi khi tôi thay đổi những giá trị trong bảng tính thì tài liệu trong biểu đồ sẽ thay đổi để giống với tài liệu của tôi.
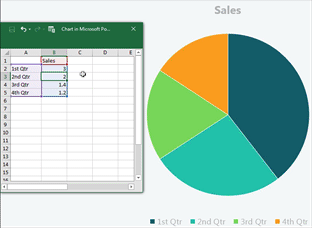 Biểu đồ trong PowerPoint cập nhât theo thời gian thực.
Biểu đồ trong PowerPoint cập nhât theo thời gian thực.Nếu như tất cả chúng ta muốn thêm một phần vào biểu đồ tròn trong PowerPoint thì sao? Trong trường hợp này, tất cả chúng ta sẽ thêm một dòng khác vào trong tài liệu của tớ. Rồi kéo phủ hết toàn bộ dòng trong tài liệu gồm có cả dòng mới thêm.
Trong hình dưới đây, bạn hoàn toàn có thể hiểu được ý của tôi. Tôi đã click chuột vào cái hộp màu tím này (cột đầu tiên) rồi kéo nó xuống thành hai dòng để thêm hai tháng nữa vào tài liệu của tớ. Sau đó, tôi kéo xuống cột giá trị (trong phần màu xanh) để gộp chung những số lượng khác trong biểu đồ tròn này.


 Kéo những điểm điều khiển của những hộp xuống để gồm có những hàng khác trong bảng xếp hạng của bạn. Trong trường hợp này, thêm hai hàng sẽ tạo ra hai thêm hai phần trong biểu đồ hình tròn trụ.
Kéo những điểm điều khiển của những hộp xuống để gồm có những hàng khác trong bảng xếp hạng của bạn. Trong trường hợp này, thêm hai hàng sẽ tạo ra hai thêm hai phần trong biểu đồ hình tròn trụ.Đây là những điều cơ bản khi thêm tài liệu vào biểu đồ. PowerPoint khởi đầu với những tài liệu cơ bản được thể hiện trong bảng tính, sau đó bạn hoàn toàn có thể điều chỉnh để gộp tài liệu của riêng bạn vào.


 Bấm chuột phải và chọn Edit Data > Edit Data để thay đổi tài liệu gốc của biểu đồ.
Bấm chuột phải và chọn Edit Data > Edit Data để thay đổi tài liệu gốc của biểu đồ.Nếu bạn cần mở lại bảng tính này để xem và sửa đổi tài liệu của tớ, đơn giản chỉ việc click chuột phải vào biểu đồ rồi chọn Edit Data. Chế độ xem bảng tính được nhúng sẽ mở ra lại để bạn hoàn toàn có thể update tài liệu này.
Sau khi hoàn tất việc update, tất cả chúng ta sẽ xem xét việc thiết kế và thay đổi giao diện cho biểu đồ minh họa trong PowerPoint.
Thay đổi kiểu biểu đồ trong PowerPoint
Tôi luôn nắm rõ tài liệu trong biểu đồ trước khi khởi đầu thiết kế nó. Nhưng khi tôi hoàn tất việc thiết kế biểu đồ của tớ thì PowerPoint lại sở hữu rất nhiều mẫu giao diện biểu đồ minh họa tùy chọn.
Bạn hoàn toàn có thể thực hiện nhanh với những công cụ biểu đồ trong PowerPoint. Sau đây là một vài cách thiết kế biểu đồ Powerpoint mà tôi yêu thích chỉ với sau vài cú click chuột.
1. Làm việc với những dạng biểu đồ trong PowerPoint
Với biểu đồ được chọn của tớ, bạn hãy vào nút Design trên thanh công cụ Powerpoint ngay phía dưới tab Chart Tools. Dù cho bạn có đang dùng loại biểu đồ nào đi chăng nữa thì vẫn có nhiều kiểu giao diện được thiết kế sẵn giúp bạn thay đổi giao diện cho biểu đồ của tớ trong PowerPoint.
Hãy click chuột vào một trong những kiểu giao diện này để áp dụng vào biểu đồ của tớ. Rất nhiều trong số chúng sẽ có thêm một số trong những kiểu như đổ bóng hoặc độ sâu vào biểu đồ để làm cho nó nổi bật. Hãy thử dùng một số trong những kiểu này theo nhiều cách thức rất khác nhau khi xem cùng một tài liệu.


 Bấm chọn vào một trong những kiểu đồ thị để thử sự khác lạ về hiển thị của từng loại.
Bấm chọn vào một trong những kiểu đồ thị để thử sự khác lạ về hiển thị của từng loại.2. Thay đổi sắc tố biểu đồ trong PowerPoint
Ngoài cách thêm độ sâu hoặc đường nét cho biểu đồ, bạn cũng hoàn toàn có thể thay đổi sắc tố cho biểu đồ một cách thuận tiện và đơn giản chỉ với một vài cú click chuột trên thanh công cụ biểu đồ trong PowerPoint.
Trong Chart Tools > Design, chọn nút Change Colors gần phía bên trái thanh thực đơn.


 Bạn hoàn toàn có thể đổi màu của biểu đồ chỉ với vài cú nhấp chuột vào menu Change Colors.
Bạn hoàn toàn có thể đổi màu của biểu đồ chỉ với vài cú nhấp chuột vào menu Change Colors.Các chủ đề màu được cài sẵn sẽ ghép nối với bài thuyết trình của bạn. Bạn cũng hoàn toàn có thể lựa chọn những kiểu màu đơn sắc để làm giảm độ lòe loẹt.
3. Định dạng diện tích s quy hoạnh biểu đồ trong PowerPoint
Để thực hiện định dạng từng phần trong bài thuyết trình của tớ , bạn hoàn toàn có thể click phải chuột trên biểu đồ rồi chọn Format Chart Area.
Trong Excel 2022, một bảng điều chỉnh sẽ mở ra ở phía bên phải. Thanh trình đơn này còn có mọi tính năng mà bạn hoàn toàn có thể tưởng tượng ra để thay đổi biểu đồ của tớ.


 Format Chart Area trong PowerPoint có rất nhiều tính năng để thao tác.
Format Chart Area trong PowerPoint có rất nhiều tính năng để thao tác.Tin tốt là thanh trình đơn này rất dễ sử dụng và có mọi tính năng mà bạn cần. Hãy thử một số trong những lựa chọn mà không cần lý giải để thực hiện hiệu suất cao thêm màu Fill (màu nền của biểu đồ) hoặc hiệu suất cao đóng khung Border xung quanh biểu đồ.
Bạn thấy đó, thật thuận tiện và đơn giản thay đổi bộ sưu tập thiết kế giao diện cho bài thuyết trình của tớ chỉ với một vào cú click chuột. Hãy thử việc thiết kế giao diện và thay đổi sắc tố như một phương pháp để làm cho biểu đồ của bạn được nổi bật hơn trong số những bài thuyết trình còn sót lại của tớ.
Tóm lược nội dung và tìm hiểu thêm về PowerPoint
Trong bài này, bạn đã học cách tạo biểu đồ minh họa trong Microsoft PowerPoint. Hãy sử dụng những biểu đồ được thay thế thích hợp trong bài thuyết trình của tớ để lượt bỏ bớt một đống tài liệu hoặc những dòng chữ chán ngắt.
Hãy tham khảo cuốn Hướng Dẫn Mới Nhất của chúng tôi về những bố cục được thiết kế sẵn PowerPoint Templates hoặc xem qua bộ sưu tập template PP bán chạy nhất trên GraphicRiver. Nếu bạn cần thêm bộ sưu tập thiết kế PowerPoint để thực hiện thì trong đây có rất nhiều biểu đồ và mẫu thiết kế ấn tượng để ứng dụng vì vậy nên hãy xem qua một lượt:
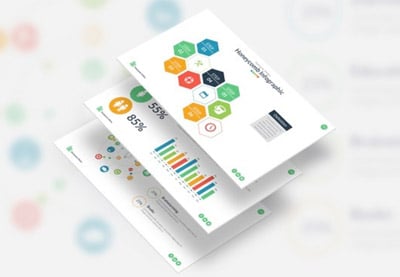

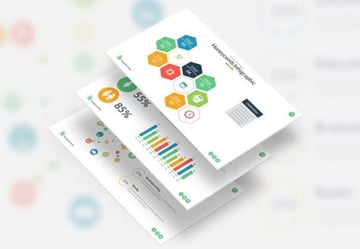
Microsoft PowerPoint
12 mẫu trinhf bày PowerPoint đẹp nhất - Với những slide infographic tuyệt vời
Đừng dừng việc tìm hiểu tại đây. Hãy thao khảo thêm những nội dung bài viết sau đây để tìm hiểu về việc nâng cao những bài thuyết trình của bạn bằng PowerPoint:
Bạn sử dụng những biểu đồ minh họa trong PowerPoint thế nào? Hãy cho tôi biết nếu bạn có bất kỳ thắc mắc nào liên quan đến bài học kinh nghiệm tay nghề này trong phần phản hồi nhé.
Tải thêm tài liệu liên quan đến nội dung bài viết Trong powerpoint, để quy đổi slide nằm ngang hoặc thẳng đứng ta chọn
Post a Comment