Mẹo Cài đặt windows 7 lên virtualbox
Thủ Thuật về Cài đặt windows 7 lên virtualbox Chi Tiết
Họ tên bố(mẹ) đang tìm kiếm từ khóa Cài đặt windows 7 lên virtualbox được Cập Nhật vào lúc : 2022-09-06 07:08:01 . Với phương châm chia sẻ Kinh Nghiệm Hướng dẫn trong nội dung bài viết một cách Chi Tiết 2022. Nếu sau khi Read Post vẫn ko hiểu thì hoàn toàn có thể lại Comment ở cuối bài để Mình lý giải và hướng dẫn lại nha.
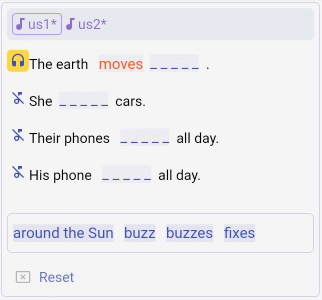 Nhóm phát triển của chúng tôi vừa ra mắt website langlearning học tiếng Anh, Nga,
Đức, Pháp, Việt, Trung, Hàn, Nhật, ... miễn phí cho tất cả mọi người.
Nhóm phát triển của chúng tôi vừa ra mắt website langlearning học tiếng Anh, Nga,
Đức, Pháp, Việt, Trung, Hàn, Nhật, ... miễn phí cho tất cả mọi người.Là một website được viết trên công nghệ tiên tiến web Flutter vì vậy tương hỗ rất tốt cho những người dân học, kể cả những người dân học khó tính nhất.
Hiện tại website đang tiếp tục được cập nhập nội dung cho phong phú và đầy đủ hơn. Mong những bạn nghé thăm và ủng hộ website mới của chúng tôi. Nội dung chính
- 1- Download Windows 7 Iso 2- Khai
báo máy ảo Windows 7 3- Cài đặt hệ điều hành 4- Cài đặt công cụ bổ xung
 Hãy theo dõi chúng tôi trên Fanpage để nhận được tin báo mọi khi có nội dung bài viết mới.
Hãy theo dõi chúng tôi trên Fanpage để nhận được tin báo mọi khi có nội dung bài viết mới.
1- Download Windows 7 Iso
Trước hết bạn cần tải về bộ setup Windows 7 với định dạng Iso, và Bootable. Nếu bạn có một CD Key bản quyền bạn hoàn toàn có thể tải về trực tiếp từ website của Microsoft:
Nếu bạn không còn CD Key bản quyền, hãy tìm một trang nào đó để hoàn toàn có thể tải về bộ cài Windows7 Iso, ví dụ điển hình trang web dưới đây:
OK, Ở đây tôi đã có một bộ setup Windows 7 với định dạng Iso:
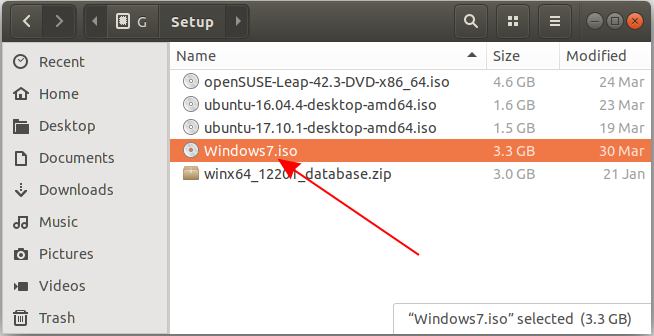
2- Khai báo máy ảo Windows 7
Trước hết bạn cần mở VirtualBox, chọn New để tạo mới một máy ảo.
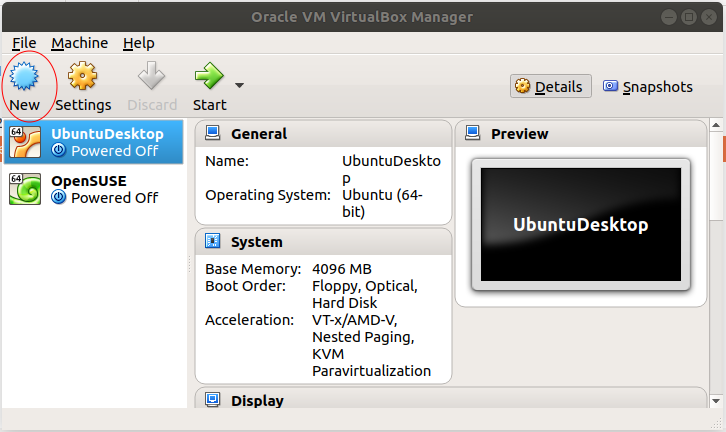
Nhập vào tên của máy ảo, ở đây tôi đặt là "Windows7":
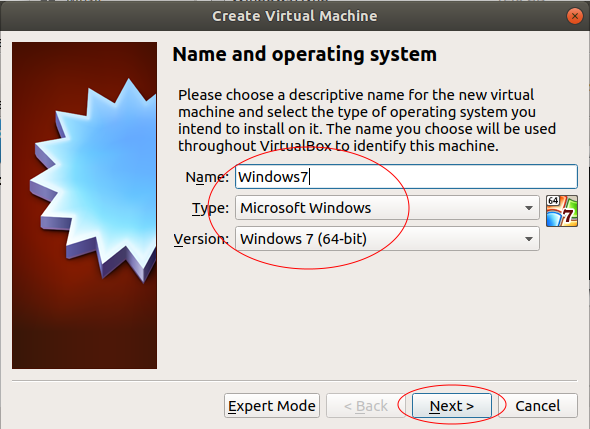
Chọn số lượng RAM đáp ứng cho máy ảo.
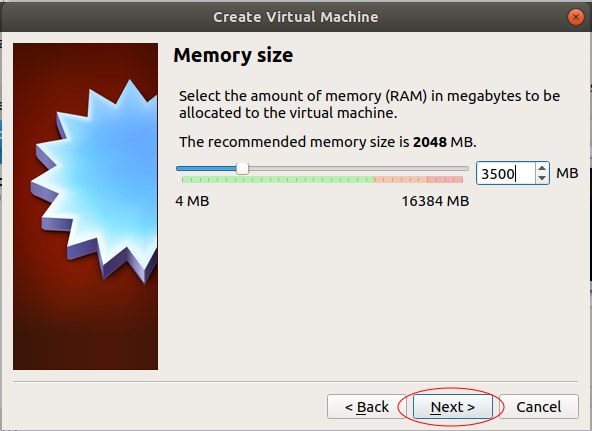
Tiếp theo tạo ra một ổ cứng ảo cho máy ảo của bạn.
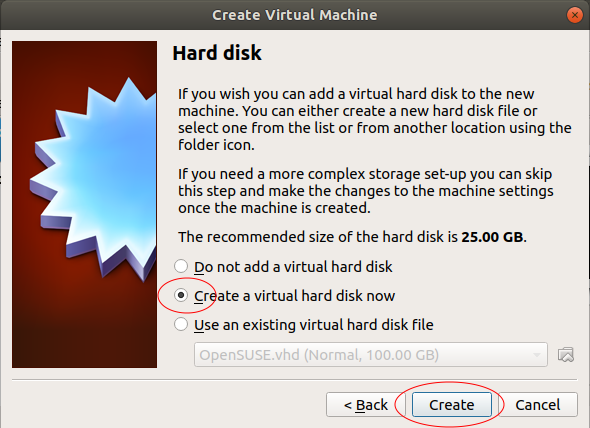
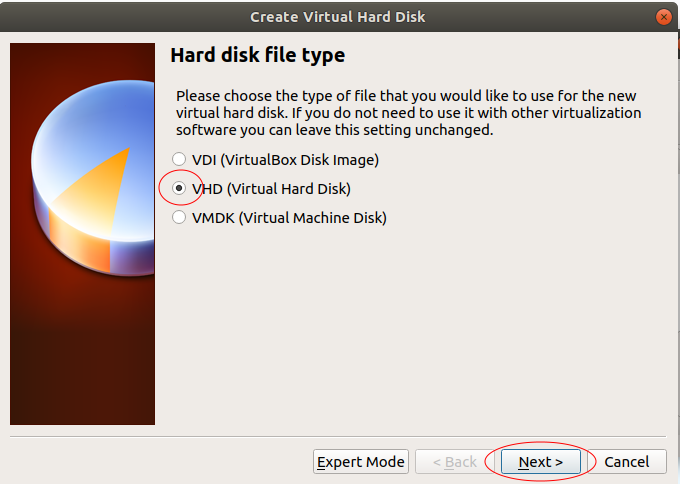
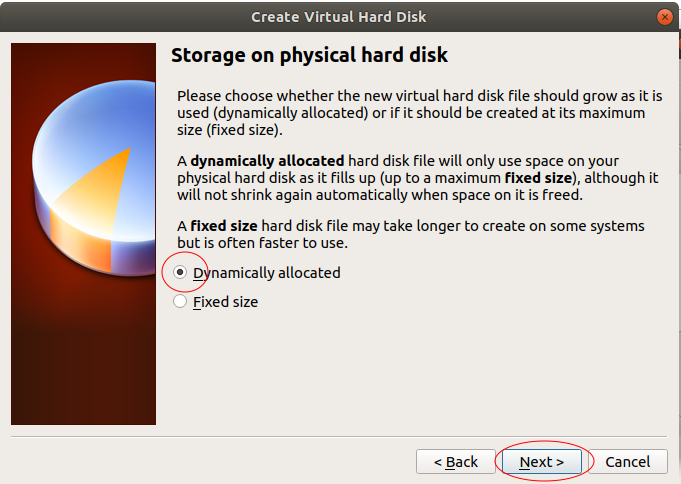
Lựa chọn vị trí mà tập tin ổ đĩa ảo của bạn sẽ được tạo ra. Và chỉ định kích thước cho ổ ảo của bạn.
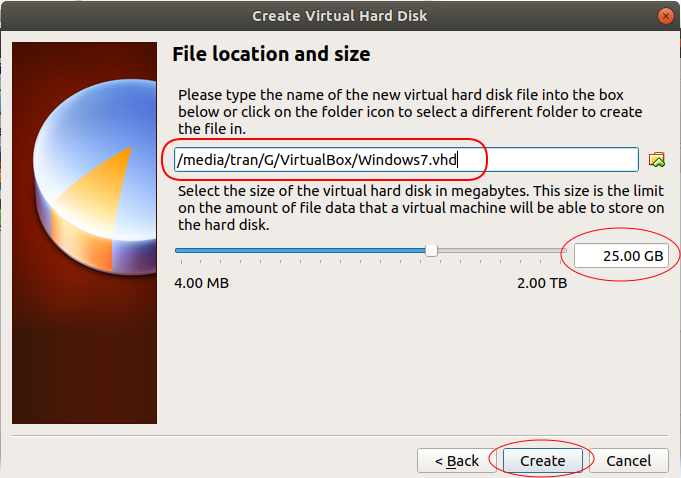
Một máy ảo Windows 7 đã được tạo ra, và bạn hoàn toàn có thể nhìn thấy nó trên hiên chạy cửa số VirtualBox Manager. Chú ý, máy ảo bạn vừa tạo ra không được setup hệ điều hành, vì vậy bạn cần setup hệ điều hành cho nó.
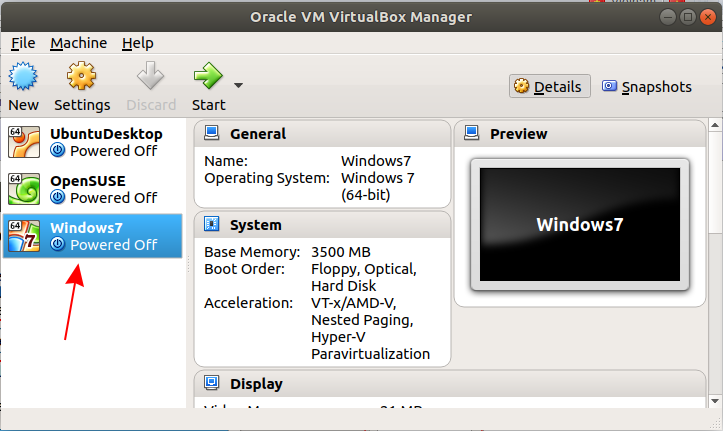
3- Cài đặt hệ điều hành
Ở bước trên bạn vừa khai báo một máy ảo trên VirtualBox. Bây giờ bạn cần setup hệ điều hành cho nó.
Nhấn vào "Start":
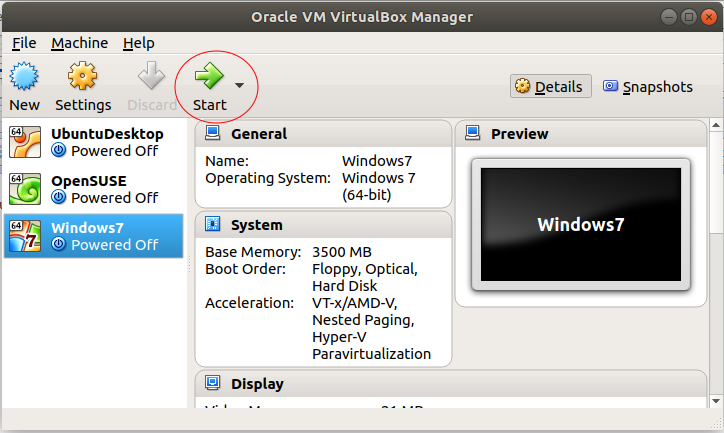
VirtualBox sẽ hỏi bạn vị trí tập tin ISO mà bạn đã tải về được ở bước trước.
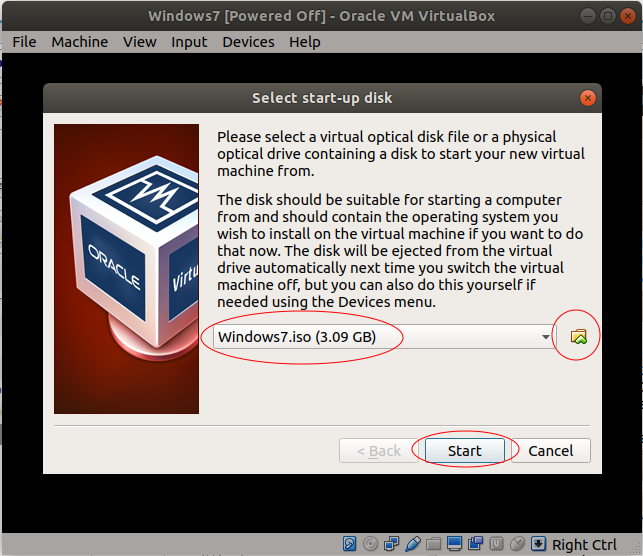
OK, thời điểm hiện nay hệ điều hành khởi đầu được setup, nếu bạn đã quen với việc setup hệ điều hành Windows thì việc này rất đơn giản.
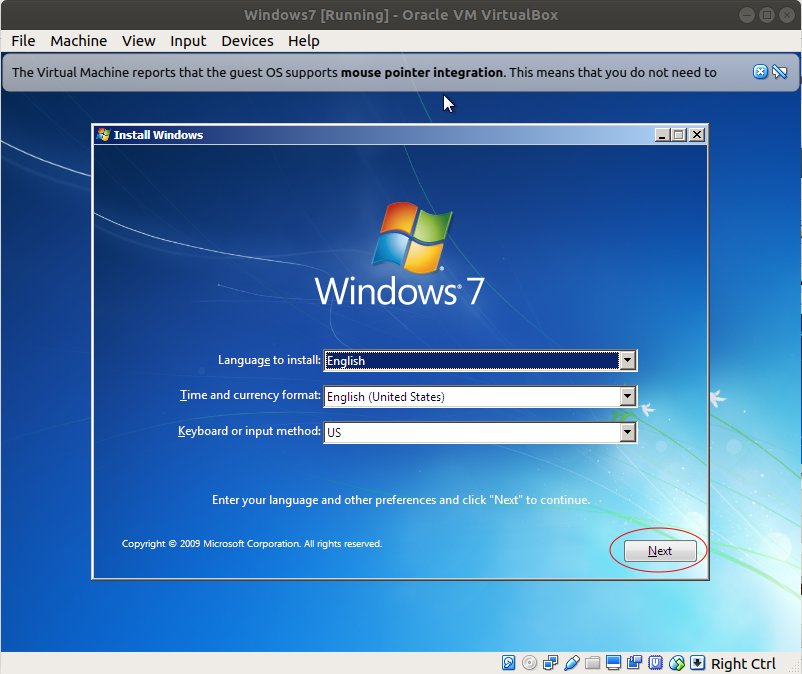
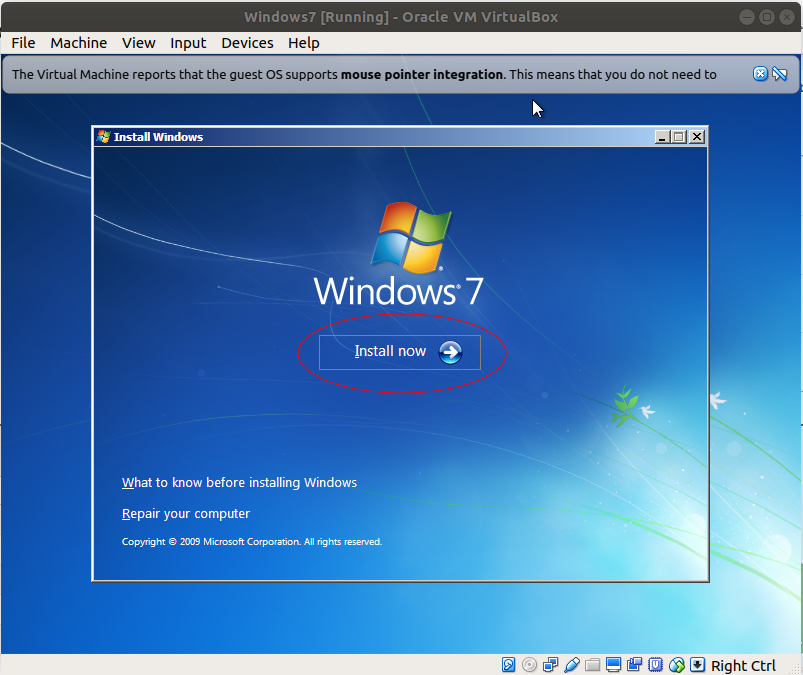
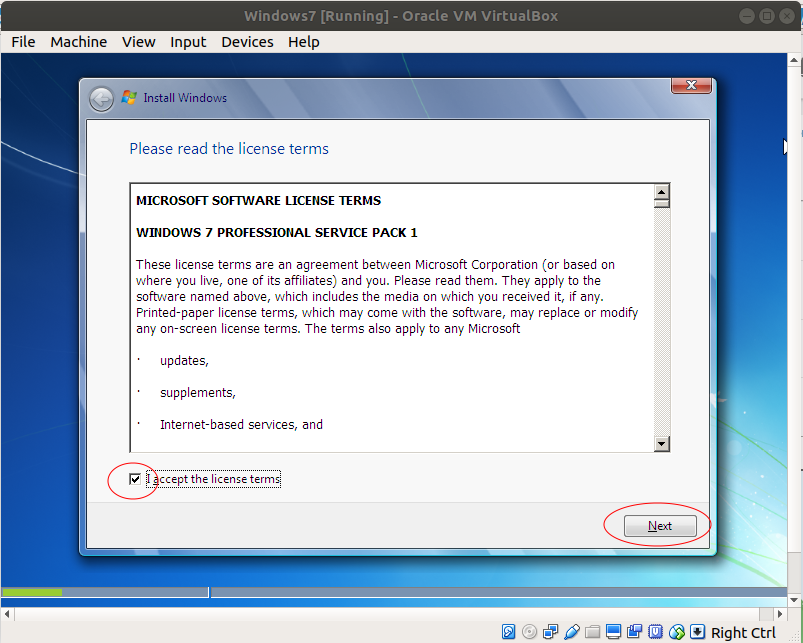
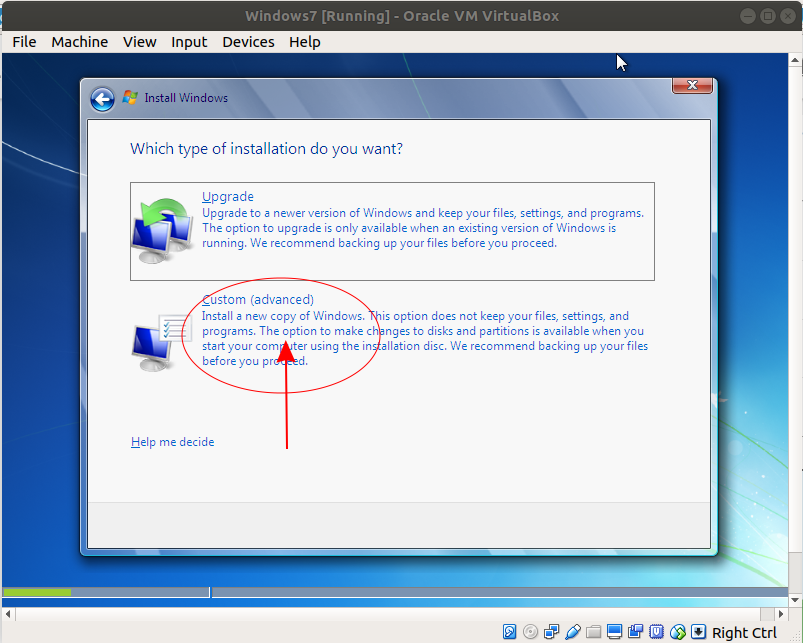
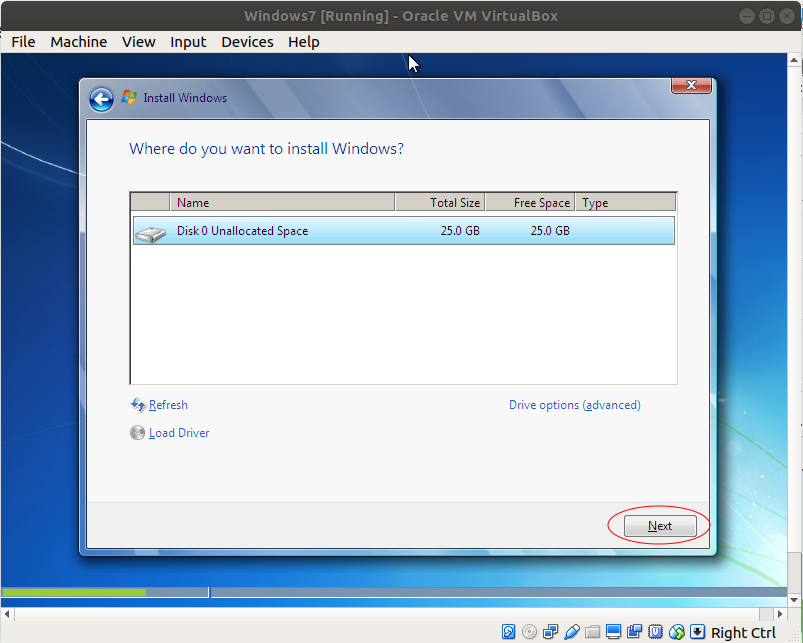
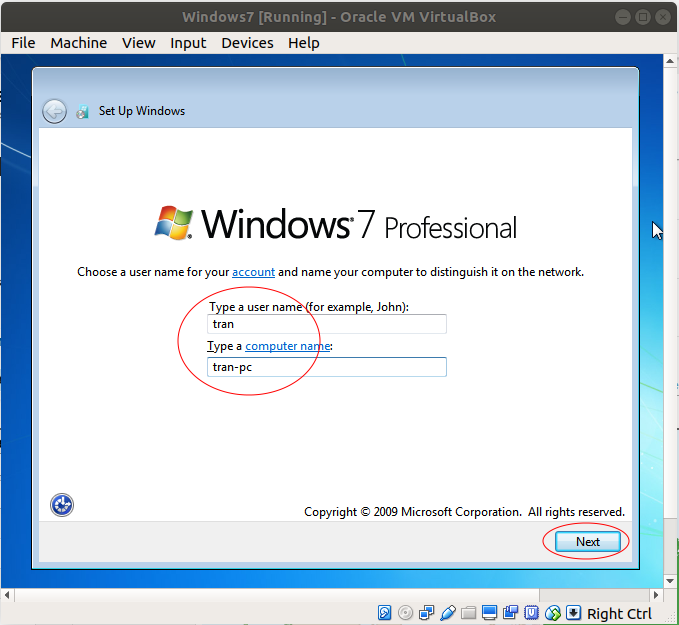
Nhập vào mật khẩu và gợi ý (Hint), tin tức gợi ý giúp bạn nhớ lại mật khẩu nếu bạn quên nó trong tương lai.
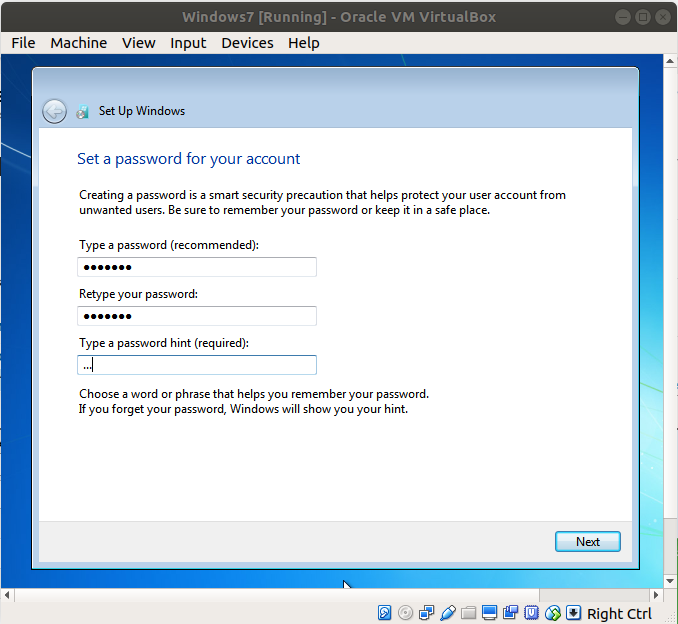
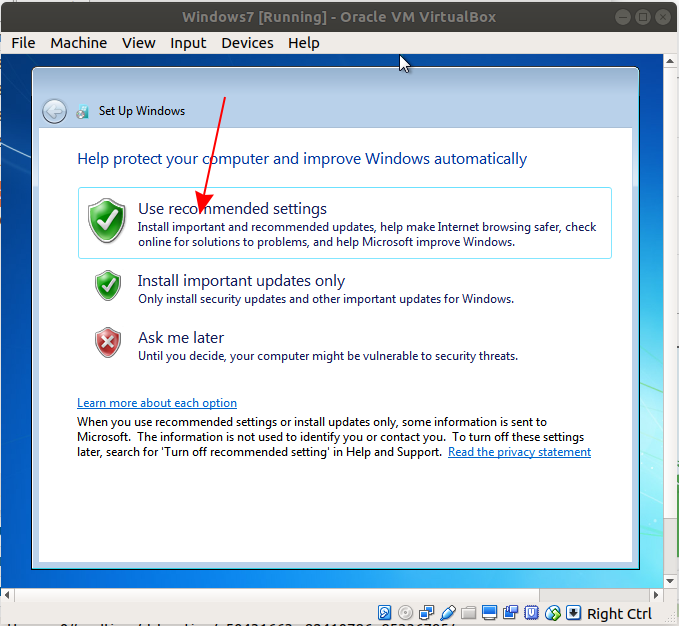
Chọn giờ và múi giờ:
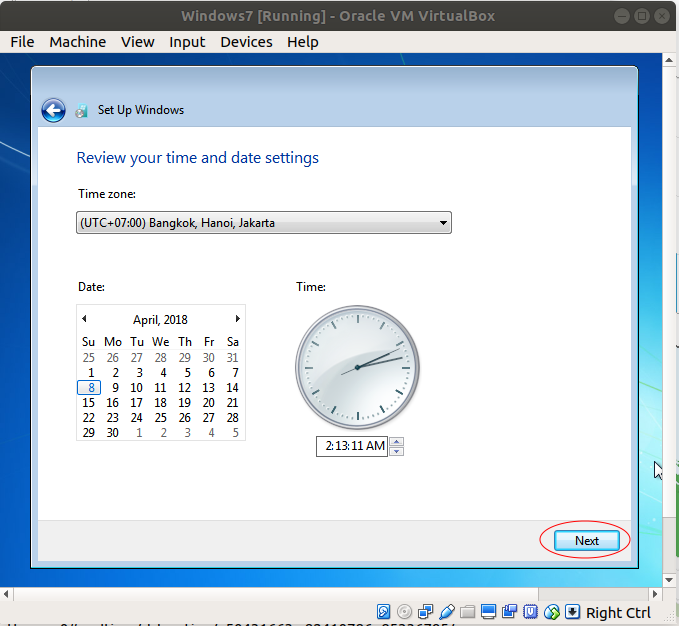
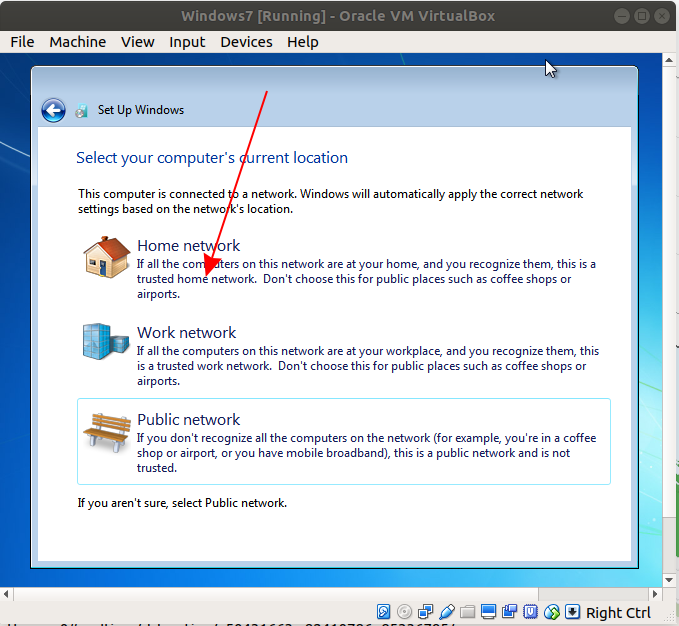
OK Hệ điều hành đã setup xong!
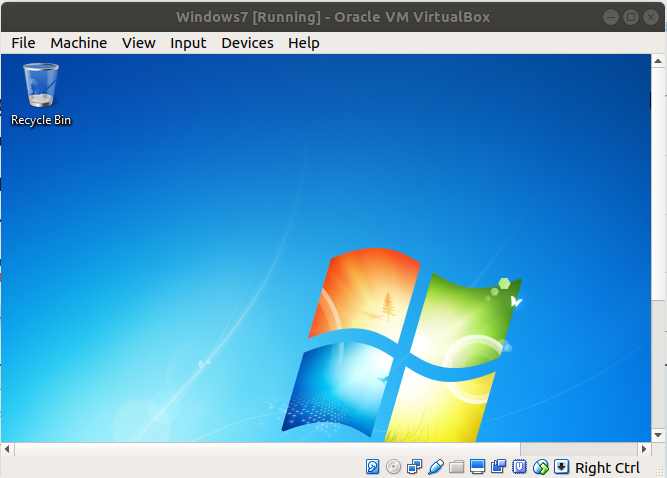
4- Cài đặt công cụ bổ xung
Ở bước trên bạn đã setup thành công một máy ảo. Trong thực tế bạn cần copy & paste những file giữa máy ảo và máy tính của bạn, vì vậy bạn nên phải setup phần mềm bổ xung.
Tải thêm tài liệu liên quan đến nội dung bài viết Cài đặt windows 7 lên virtualbox
Post a Comment