Review Lệnh định dạng nào sau đây sẽ không bị xóa khi thực hiện lệnh Clear Formatting
Kinh Nghiệm về Lệnh định dạng nào sau đây sẽ không biến thành xóa khi thực hiện lệnh Clear Formatting Mới Nhất
Cao Thị Phương Thảo đang tìm kiếm từ khóa Lệnh định dạng nào sau đây sẽ không biến thành xóa khi thực hiện lệnh Clear Formatting được Update vào lúc : 2022-07-19 16:56:02 . Với phương châm chia sẻ Bí kíp về trong nội dung bài viết một cách Chi Tiết 2022. Nếu sau khi Read nội dung bài viết vẫn ko hiểu thì hoàn toàn có thể lại phản hồi ở cuối bài để Admin lý giải và hướng dẫn lại nha.
Trong quá trình soạn thảo văn bạn trong word. Bạn thường xuyên sử dụng những định dạng format trong word. Tuy vậy từng người dân có một loại định dạng rất khác nhau. Nên hoàn toàn có thể việc định dạng lại đoạn văn bản của người khác có phần trở ngại vất vả. Thì trong nội dung bài viết sau đây mình sẽ hướng dẫn tiến trình xoá định dạng Format trong word nhé.
Nội dung chính- Cách xoá định dạng trong wordXoá định dạng trong hộp thoại styles của wordXoá định dạng trong phần mở rộng của stylesXoá định dạng bằng notepadVideo liên quan
Việc sử dụng định dạng trong word hay office thường là rất nhiều nhưng đôi khi bạn hoàn toàn có thể sử dụng những đoạn định dạng giống nhau để phân biết thì hoàn toàn có thể tham khảo qua nội dung bài viết: Sao chép định dạng word bằng format painter.
Cách xoá định dạng trong word
Để xoá định dạng của một đoạn văn bản trong word thì bạn hoàn toàn có thể sử dụng tính năng clear format. Với tinh năng này bạn hoàn toàn có thể đưa chữ về định dạng mặt định của chữ trên word. Bạn hoàn toàn có thể phát hiện clear format ở rất nhiều nơi ở word. Vậy hãy cùng Ez Lasso tìm hiểu những nơi chưa icon clear format này nhé.
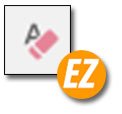 icon clear format
icon clear format Trước khi bạn dùng icon này thì bạn hãy thực hiện một bước nhỏ trước là bôi đen đoạn định dạng cần xoá format nhé.
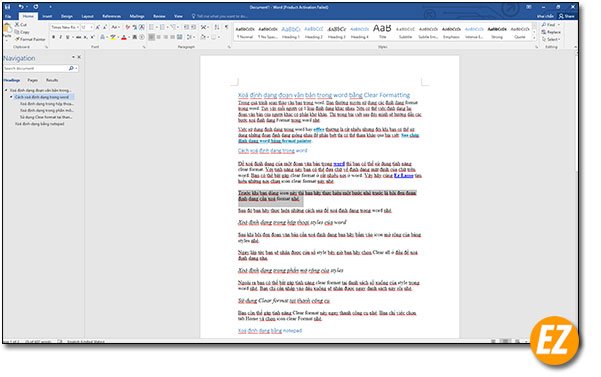 Bôi đen định dạng văn bản cần xoá
Bôi đen định dạng văn bản cần xoá Sau đó bạn hãy thực hiện những cách sau để xoá định dạng trong word nhé.
Xoá định dạng trong hộp thoại styles của word
Sau khi bôi đen đoạn văn bản cần xoá định dạng bạn hãy nhấn vào icon mở rộng của bảng styles nhé.
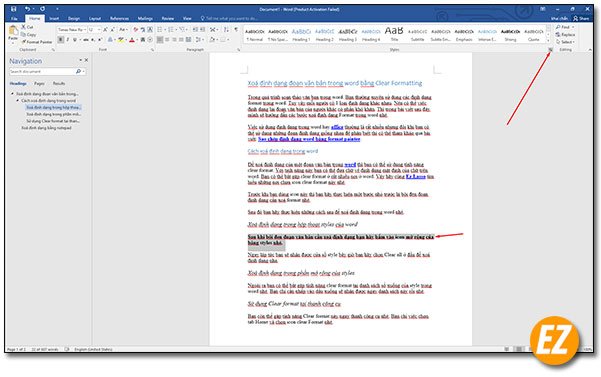 Mở hiên chạy cửa số styles
Mở hiên chạy cửa số styles Ngay lập tức bạn sẽ nhận được hiên chạy cửa số style giờ đây bạn hãy lựa chọn Clear all ở đầu để xoá định dạng nha.
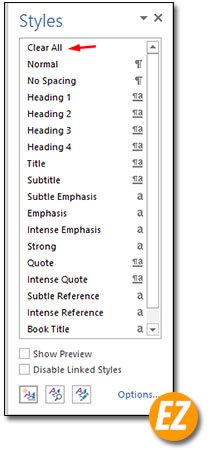 Xoá định dạng trong hiên chạy cửa số styles
Xoá định dạng trong hiên chạy cửa số styles Xoá định dạng trong phần mở rộng của styles
Ngoài ra bạn hoàn toàn có thể phát hiện tính năng clear format tại list sổ xuống của style trong word nhé. Bạn chỉ việc nhấp vào dấu xuống sẽ nhận được ngay list này rồi nhé.
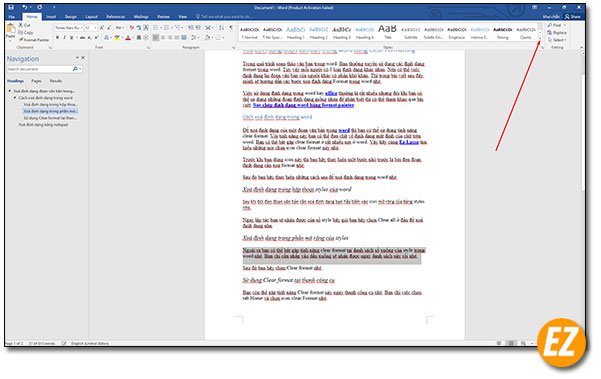 Mở list styles
Mở list styles Sau đó bạn hãy lựa chọn Clear format nhé
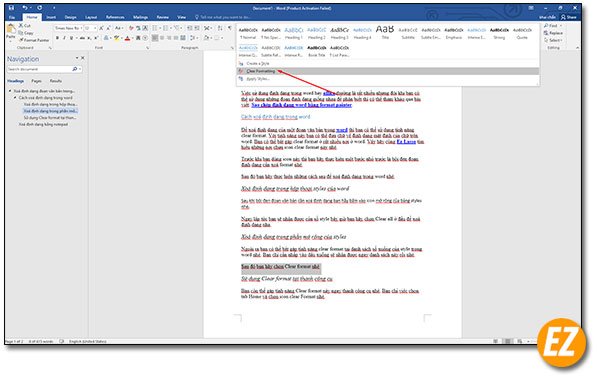 Xoá định dạng trong list styles
Xoá định dạng trong list styles Bạn còn thể gặp tính năng Clear format này ngay thanh công cụ nhé. Bạn chỉ việc chọn tab trang chủ và chọn icon clear Format nhé.
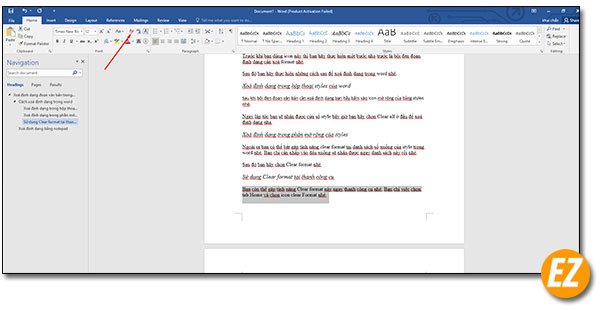 Xoá định dạng trong thanh công cụ
Xoá định dạng trong thanh công cụ Nếu như bạn để ý sau khi bôi đen đoạn văn bản và click chuột trái thì ngoài list những mục thiết yếu của khuôn khổ này thì bạn còn nhận được một list điều chỉnh định dạng.
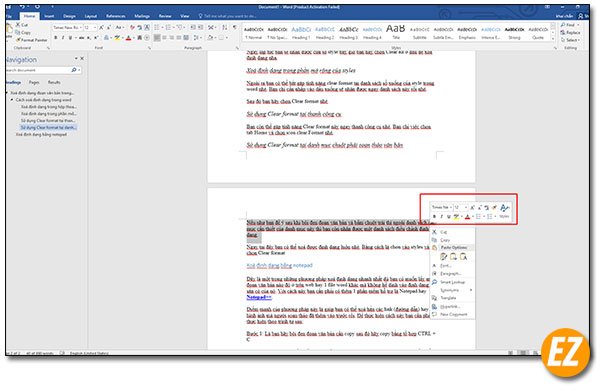 Danh sách những định dạng trong menu chuột phải văn bản trong word
Danh sách những định dạng trong menu chuột phải văn bản trong word Ngay tại đây bạn hoàn toàn có thể xoá được định dạng luôn nhé. Bằng cách là chon vào styles và chọn Clear format
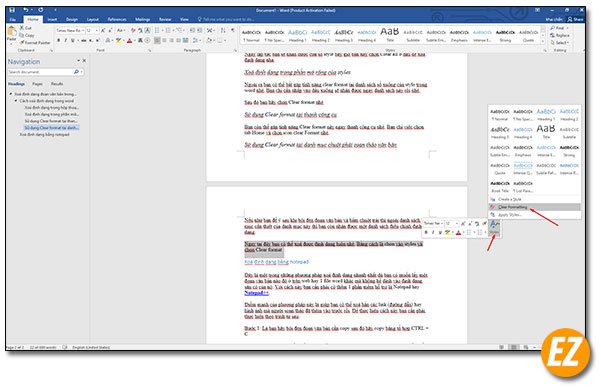 Chọn clear format trong list chuột phải
Chọn clear format trong list chuột phải Xoá định dạng bằng notepad
Đây là một trong những phương pháp xoá định dạng nhanh nhất có thể dù bạn có mong ước lấy một đoạn văn bản nào đó ở trên web hay là một trong file word khác mà không hề dính vào định dạng sẳn có của nó. Với cách này bạn nên phải có thêm 1 phần mềm tương hỗ là Notepad hay Notepad++.
Điểm mạnh mẽ và tự tin của phương pháp này là giúp bạn hoàn toàn có thể xoá hẳn những link (đường dẫn) hay hình ảnh mà người soạn thảo đã thêm vào trước rồi. Để thực hiện cách này bạn nên phải thực hiện theo trình tự sau:
Bước 1: Là bạn hãy bôi đen đoạn văn bản cần copy sau đó hãy copy bằng tổ hợp CTRL + C
Bước 2: Bạn hãy bật phần mềm soạn thảo notepad hay notepad++ lên. Và paste bằng tổ hợp phím CTRL + V
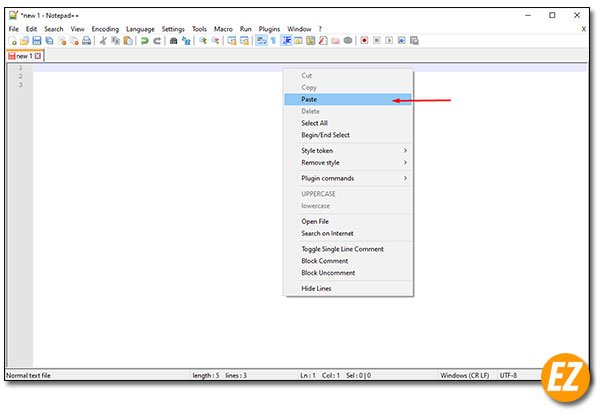 Dán văn bản cần xoá định dạng vào notepad
Dán văn bản cần xoá định dạng vào notepad Bước 3: Bạn hãy sao chép lại nội dung vừa dáng vào notepad và dán lại tại trang word nhé. Thì ngay lập tức bạn đã nhận được đoạn văn bản đã được xoá định dạng nhé.
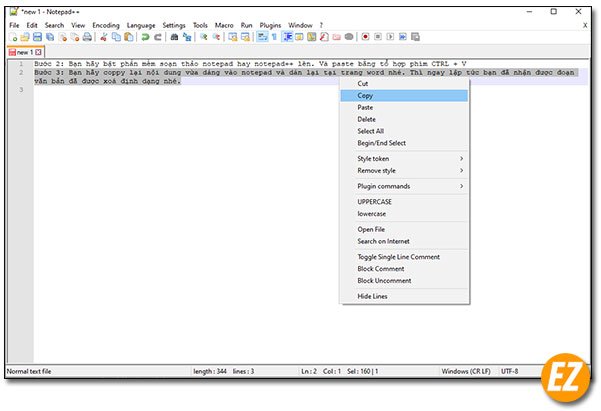 Copy đoạn văn bản đã được xoád dịnh dạng trong notepad
Copy đoạn văn bản đã được xoád dịnh dạng trong notepad Trên đây là những phương pháp giúp bạn hoàn toàn có thể xoá định dạng văn bản nhanh nhất có thể. Qua nội dung bài viết này mình kỳ vọng những bạn đã biết phương pháp hoàn toàn có thể xoá định dạng văn bản với nhiều mục tiêu rất khác nhau nhé. Chúc những bạn thành công
[embed]https://www.youtube.com/watch?v=MSKr5LO4qbI[/embed]
--- Bài mới hơn ---
Đoạn văn bản của bạn rất hoàn toàn có thể đã được Formatting theo ý của người soạn thảo và bạn muốn xóa chúng đi để Formatting theo ý mình. Bài viết này sẽ hướng dẫn bạn cách xoá bỏ định dạng Formatting của đoạn văn bản trong Word.
Cách xoá bỏ định dạng Formatting của đoạn văn bản trong Word Cách 1: Sử dụng hiệu suất cao xóa định dạng trong Word Với Word 2003.
Bạn đang xem: Tắt chính sách formatted trong word 2007
Để xoá bỏ định dạng Formatting ta hoàn toàn có thể sử dụng hiệu suất cao Paste Special…
Bước 1: Vào Edit chọn Paste Special…
 Bước 2: Thiết lập hộp thoại Paste Special
Bước 2: Thiết lập hộp thoại Paste Special Trong hộp thoại Paste Special chọn Unformatted Text hoặc Unformatted Unicode Text. Khi thiết đặt như vậy văn bản được dán vào sẽ trở về định dạng ban đầu.

Như vậy là ta đã xóa định dạng trong Word 2003 thành công với công minh phương pháp sử dụng hiệu suất cao Paste Special…
Với Word 2007, 2010, 2013
Với Word 2003 là như vậy, với Word 2007 trở lên bạn hoàn toàn có thể sử dụng hiệu suất cao Clear Formatting, khi thực hiện hiệu suất cao này văn bản của bạn sẽ trở về dạng thô, không hề định dạng nào trước đó nữa.
Đầu tiên bạn cần bôi đen đoạn văn bản muốn xóa định dạng.
Tại thẻ trang chủ trên thanh Ribbon nhấn nút Clear Formatting trong nhóm Font.
Sau khi chọn Clear Formatting bạn đã xoá bỏ định dạng Formatting của văn bản thành công.
Cách 2: Sử dụng tổ hợp phím/phím nóng để xoá bỏ định dạng Formatting
Để xoá bỏ định dạng Formatting không riêng gì có có một cách như trên mà bạn hoàn toàn có thể dùng tổ hợp phím Ctrl + Space (phím cách)
– Với đoạn văn bản bạn cần bôi đen chúng sau đó nhấn tổ hợp phím Ctrl + Space để xoá bỏ định dạng Formatting
– Với toàn văn bản bạn chỉ việc nhấn Ctrl + A để xoá bỏ định dạng Formatting
https://thuthuat.taimienphi/xoa-bo-dinh-dang-formatting-cua-doan-van-ban-trong-word-3972n.aspx
Như vậy là bạn đã xóa bỏ định dạng Formatting để đồng nhất văn bản hay in văn bản trong Word thành công. Sau khi Fomatting bạn cũng nên để ý xem còn trang trống không, nếu còn bạn hoàn toàn có thể xóa trang trắng trong Word khi soạn thảo văn bản.
--- Bài cũ hơn ---
--- Bài mới hơn ---
Hyperlink là một trong những tính năng rất hữu ích khi bạn muốn chèn những link website, địa chỉ email, … Chỉ cần một cú nhấp chuột bạn là đã hoàn toàn có thể mở ngay lập tức website hay file tài liệu của bạn.
Hyperlinks thường có 2 phần với phần trước là địa chỉ trang web (URL) và phần sau là phần chữ được hiển thị dưới dạng văn bản. Khi tạo hyperlink trong Word, bạn hoàn toàn có thể quyết định phần địa chỉ và phần chữ theo ý mà bạn mong ước.
Ví dụ, địa chỉ hoàn toàn có thể là https://freetuts/ và phần chữ hiển thị dưới dạng văn bản là freetuts.
Word thường nhận ra email và địa chỉ web khi bạn nhập và nó sẽ tự động định dạng chúng dưới dạng Hyperlink sau khi bạn nhấn Enter hoặc phím cách (Space) .

Để theo dõi đường liện kết đó trong Word, bạn giữ phím Ctrl và nhấp vào Hyperlink.

Trong Word, tùy thuộc vào cách bạn lựa chọn hiển thị link như định dạng link tự động của Word hoặc ẩn link dưới văn bản mà cách chèn hyperlink sẽ rất khác nhau.
2. Cách tạo link với Hyperlink
Khi bạn sử dụng Hyperlink, đoạn văn bản chứa link sẽ tự động được định dạng theo mặc định trong Word để thuận tiện và đơn giản phân biệt với những đoạn văn bản khác.
Cách tạo link với Hyperlink được thực hiện theo tiến trình như sau:
Bước 1: Bạn chọn đoạn văn bản mà bạn muốn tạo link bằng phương pháp bôi đen nó.

Bước 2: Nhấp vào tab Insert trên Toolbar Quick Ascess rồi chọn vào lệnh Hyperlink.

Ngoài ra bạn cũng hoàn toàn có thể mở của sổ Insert Hyperlink bằng phương pháp kích chuột phải vào văn bản đã được bôi đen và chọn Hyperlink từ menu mới hoặc bấm tổ hợp phím Ctrl + K.
Bước 3: Cửa sổ Insert Hyperlink xuất hiện. Ở đây bạn hoàn toàn có thể thấy 4 kiểu tạo link đó là:
Existing File or Web Page ( Tạo link đến 1 file khác hoặc 1 trang web hiện có): Đây là tùy chọn mà bạn hoàn toàn có thể link văn bản của tớ với những file bạn có trên máy tính hoặc những trang web đã được mở một lần trong máy tính của bạn.
Place in This Document ( Tạo link với file trên máy tính): Nếu bạn muốn tạo link với một file đã có sẵn trên máy tính thì bạn hoàn toàn có thể sử dụng tùy chọn này bằng phương pháp gõ địa chỉ file cần dùng và chọn OK là được.
Create New Document ( Tạo link đến 1 file mới tạo): Thông qua tùy chọn này, bạn hoàn toàn có thể tạo link đến một tài liệu mới. Tại đây bạn hoàn toàn có thể đáp ứng thêm thông tin về một phần văn bản của bạn trong tài liệu của bạn trong một tài liệu mới sau đó bạn hoàn toàn có thể chia sẻ nó với những người dân khác.
E-mail Address ( Tạo link đến địa chỉ e-mail): Tùy chọn này giúp bạn gửi một phần tài liệu của tớ và chia sẻ với người khác qua Địa chỉ E-Mail.

Tùy thuộc vào nhu yếu mà bạn chọn kiểu link sao cho phù hợp.
Trong ví dụ của tớ, mình sẽ chọn kiểu Existing File or Web Page.
Xem thêm: Cách Tạo Label Trong Word 2010, Tạo Label Trong Word 2010
Bước 4: Lúc này, đoạn văn bản được chọn ở bước 1 sẽ xuất hiện trong hộp Text to display.
Bạn hoàn toàn có thể sửa đổi đoạn văn bản nếu cần bằng việc đổi font chữ, cỡ chữ, tô màu… để văn bản được trình bày đẹp mắt hơn.
Bước 5: Trong ô Address, bạn gõ địa chỉ link bạn muốn link hoăc copy sẵn URL của trang web cần link rồi dán vào. Cuối cùng ấn OK.

Văn bản sau khi đã được chèn link như sau:

Lưu ý: Sau khi tạo một yperlink, bạn nên kiểm tra lại link bằng phương pháp nhấp vào để xem link có đưa đến trang mà bạn cần link hay là không. Nếu không thì hoàn toàn có thể bạn đã ghi sai gì đó trong phần Address, hãy kiểm tra lại và sửa đổi cho đúng chuẩn.
3. Chỉnh sửa và xóa Hyperlink
Sau khi bạn đã hoàn thành xong xong việc tạo một Hyperlink, bạn hoàn toàn có thể mở, sửa đổi, sao chép hoặc xóa link tùy ý.
Cách sửa đổi Hyperlink
Chỉnh sửa Hyperlink rất đơn giản, bạn chỉ việc thực hiện theo 2 bước như sau:
Bước 1: Chọn đoạn văn bản chứa link cần sửa.
Bước 2: Bạn click chuột phải vào đoạn văn bản đó, một menu thả xuống sẽ mở ra với rất nhiều tùy chọn.

Bạn chọn Edit Hyperlink để sửa đổi link của tớ và thay đổi địa chỉ hoặc trang web mà bạn đã link văn bản trong tài liệu của tớ.
Bạn chọn Open Hyperlink để trực tiếp mở địa chỉ hoặc nguồn đã link những tài liệu của bạn.
Hoặc bấm chọn Copy Hyperlink để sao chép link của tớ và link một địa chỉ với một số trong những văn bản khác trong tài liệu của bạn.
Cách xóa Hypelink
Nếu bạn không cần sử dụng Hyperlink nữa và muốn nó vô hiệu hóa trong tài liệu của bạn, thì bạn hoàn toàn có thể xóa link đó.
Để xóa bỏ 1 link đã tạo thì tất cả chúng ta làm như sau:
Bước 1: Chọn đoạn văn bản chứa link cần xóa
Bước 2: Bạn click chuột phải và chọn mục Remove Hyperlink từ menu xuất hiện là xong.

4. Cách vô hiệu hóa và xóa toàn bộ Hyperlink trong Word 2022
Nếu bạn muốn xóa toàn bộ Hyperlink trong một văn bản chứa rất nhiều link link. Thay vì mất thời gian để xóa từng link, bạn hoàn toàn có thể thực hiện xóa toàn bộ Hyperlink bằng 3 cách sau:
Cách 1: Xóa tất cả những Hyperlink bằng những phím tắt
Để xóa tất cả Hyperlink bằng những phìm tắt trong cùng một lúc bạn hoàn toàn có thể thực hiện như sau:
Bước 1: Mở văn bản mà bạn muốn xóa toàn bộ Hyperlink.
Bước 2: Chọn tất cả văn bản bằng phương pháp nhấn Ctrl + A trên bàn phím của bạn.
Bước 3: Bạn nhấn tiếp tổ hợp phím Ctrl + Shift + F9, thời điểm hiện nay tất cả những Hyperlink đã được xóa bỏ.
Cách 2: Vô hiệu hóa Hyperlink khi bạn nhập văn bản với chính sách AutoCorrect
Với chính sách AutoCorrect ( Tự động sửa lỗi), những bạn hoàn toàn có thể xóa bỏ link bằng tiến trình sau:
Bước 1: Mở văn bản mà bạn muốn xóa Hyperlink
Bước 2: Chọn tab File trên thanh Ribbon rồi bấm Options trên giao diện backstage view.
Bước 3: Lúc nàyhộp thoại Options ( Tùy chọn) sẽ mở ra, bạn bấm mục Proofing nằm phía bên trái hộp thoại, rồi bấm tiếp AutoCorrect Options ( Tùy chọn tự động sửa lỗi) ở bên phải.

Bước 4: Sau khi hộp thoại AutoCorrect mở ra, bạn hãy lựa chọn tab AutoFormat As You Type ( Tự động định dạng khi bạn nhập), rồi vô hiệu dấu tích nằm cạnh bên mục Internet and network paths with hyperlinks (đường dẫn Internet và mạng bằng hyperlink), sau đó bấm OK và bấm OK lần nữa để xác nhận.

Việc làm này sẽ ngăn Word tạo siêu link khi bạn nhập địa chỉ internet trong tài liệu Word, tuy nhiên điều này sẽ không xóa bỏ được những Hyperlink đã tồn tại trước đó.
Cách 3: Xóa siêu link trong tài liệu Word bằng Tùy chọn dán
Sau khi bạn sao chép văn bản có những Hyperlink, hãy nhấp vào nút Paste ( Dán) nằm phía góc bên trái thanh Toolbar Quick Acess của giao diện Word, thời điểm hiện nay 3 Paste Options ( Tùy chọn dán) sẽ hiện ra, bạn chọn option thứ 3 đó là Keep Text Only ( chỉ giữ văn bản) . Lúc này, văn bản đã được sao chép mà không hề những Hyperlink nữa.

Nếu bạn sao chép một địa chỉ web, nhấp vào nút Paste và sau đó chọn Paste Special ( Dán đặc biệt) . Trong hộp thoại Paste Special , bạn chọn tùy chọn Paste link, chọn Unformatted Text ( Văn bản không được định dạng) từ hộp và bấm OK thì bạn sẽ dán địa chỉ web mà không cần Hyperlink của nó nữa.

Post a Comment